

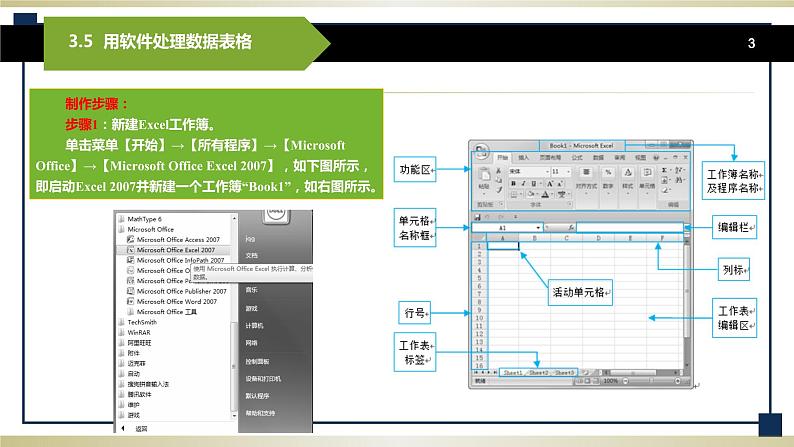
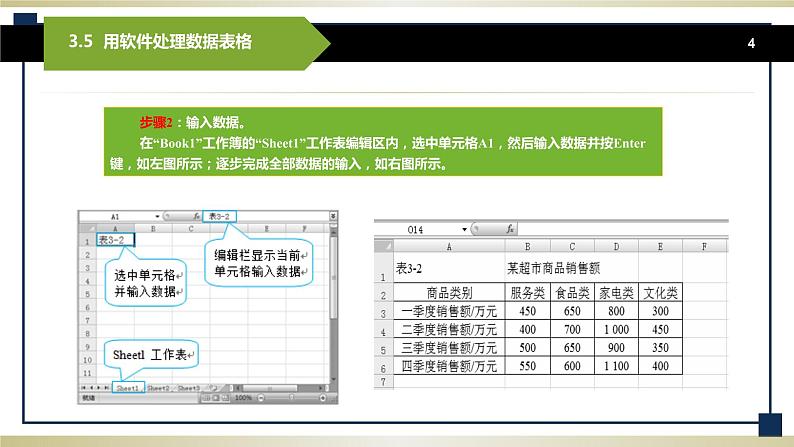
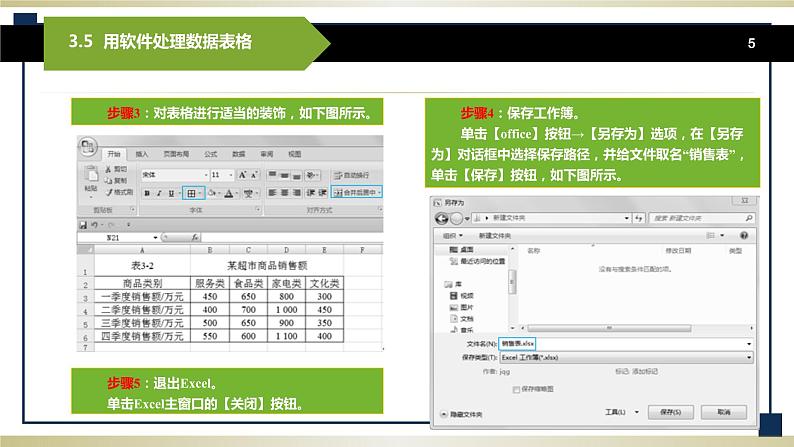
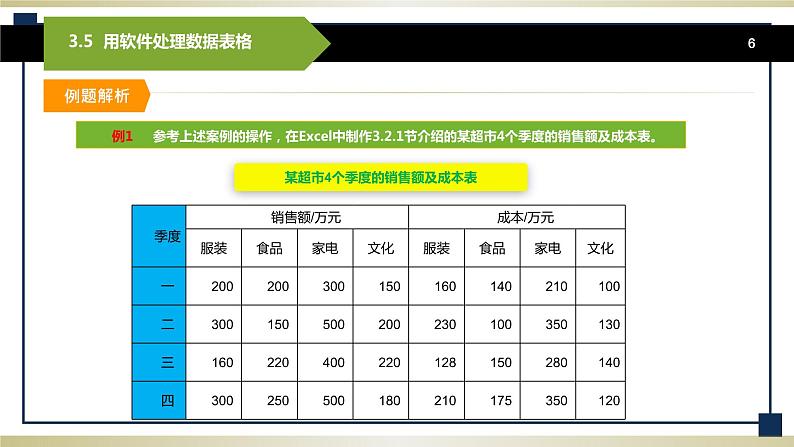
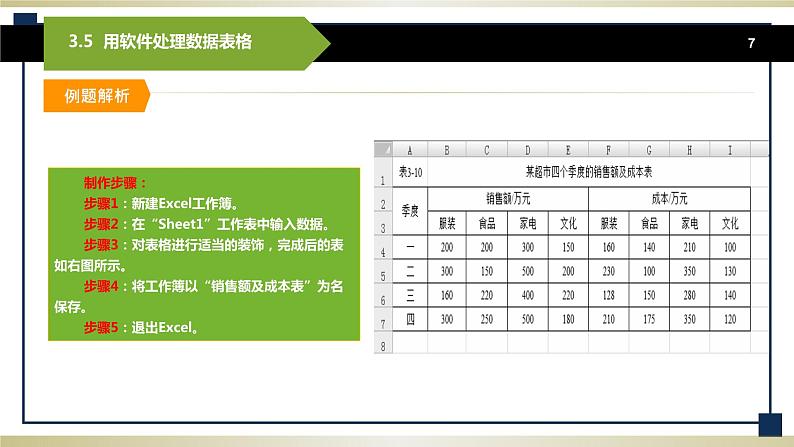
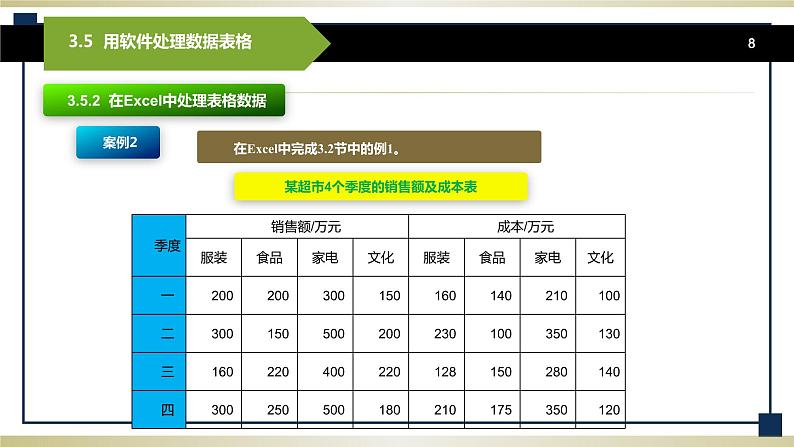
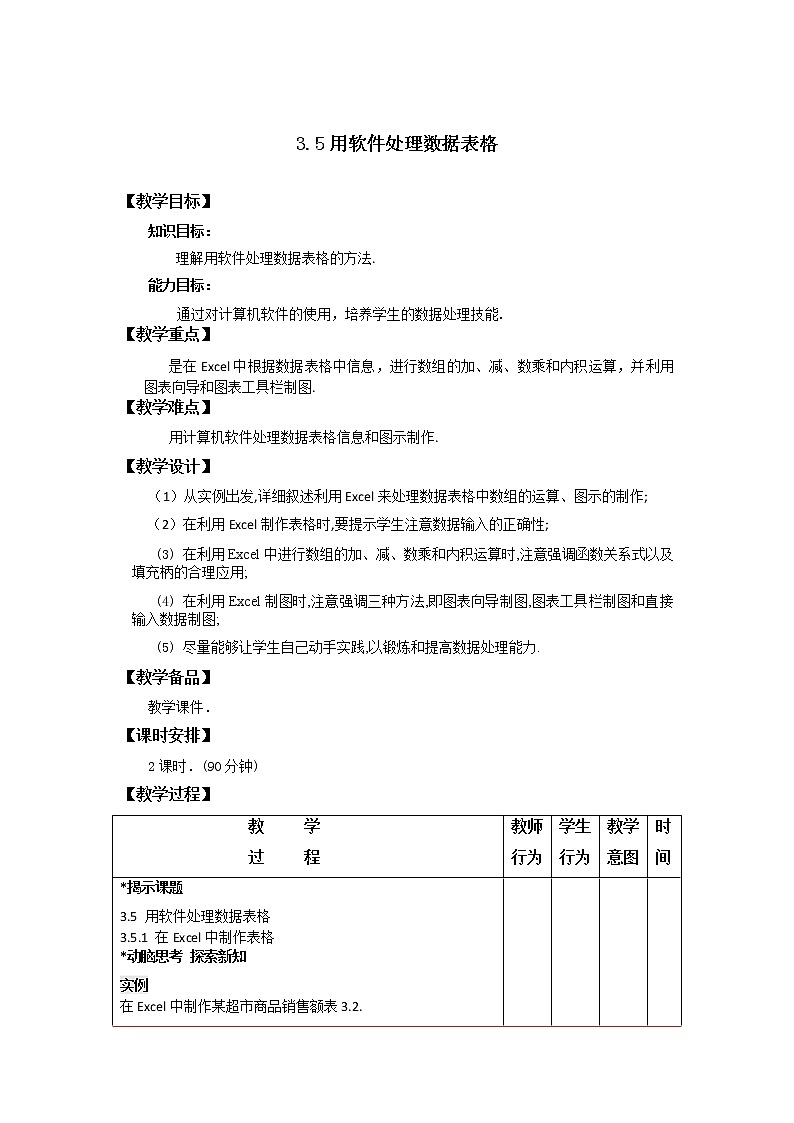
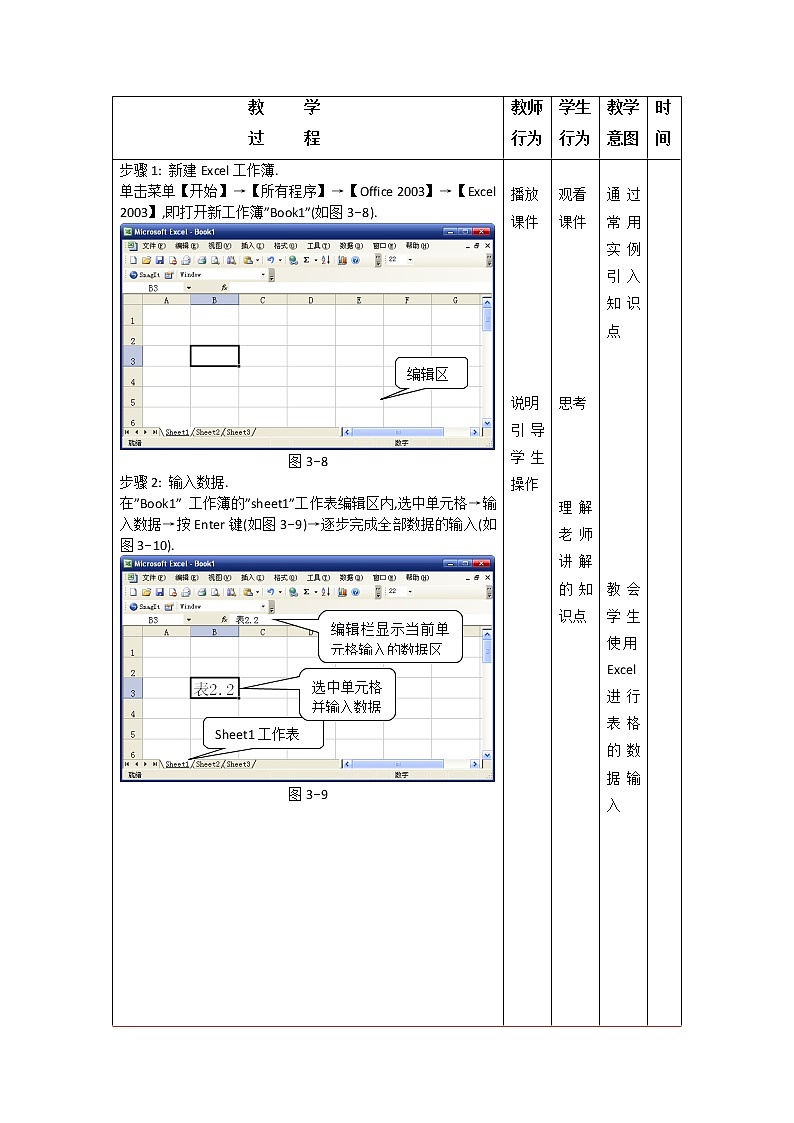
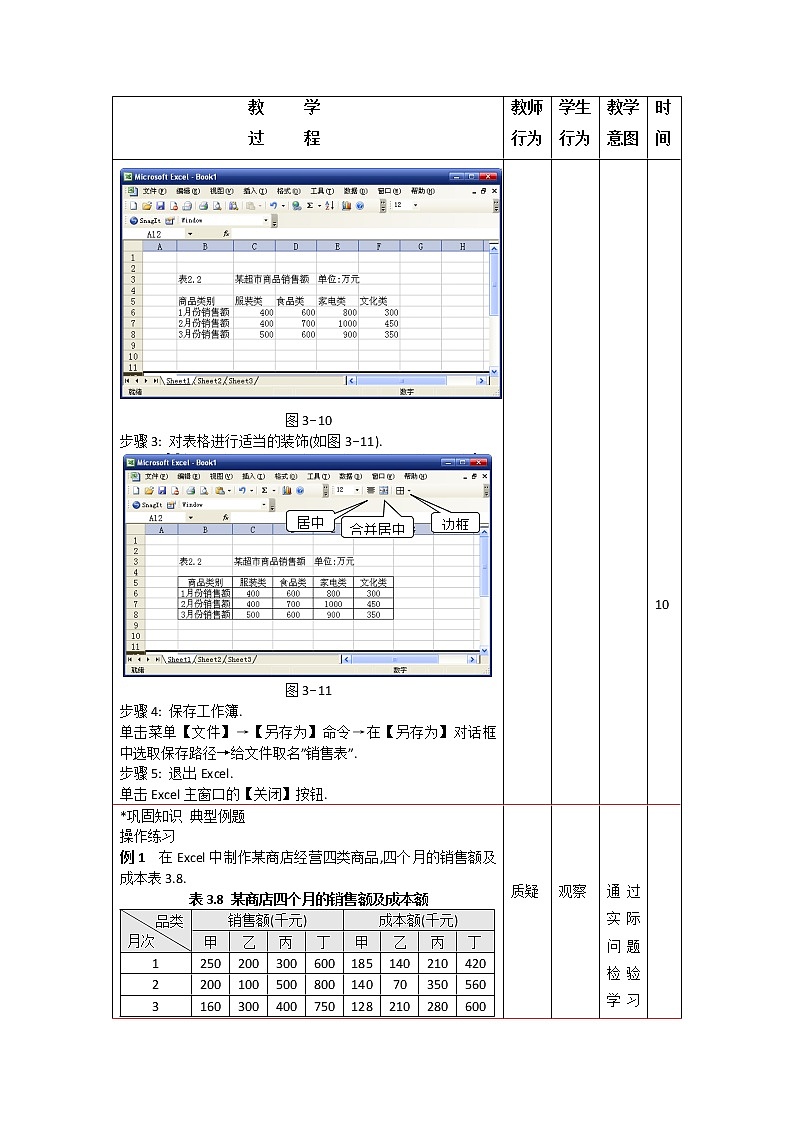
数学高教版(中职)3.5.2 在Excel中处理表格数据试讲课ppt课件
展开3.5 用软件处理数据表格
3.5.1 在Excel中制作表格
案例1
在Excel中制作3.1.1节介绍的某超市商品销售额表。
某超市商品销售额表
3.5 用软件处理数据表格
制作步骤:步骤1:新建Excel工作簿。 单击菜单【开始】→【所有程序】→【Microsoft Office】→【Microsoft Office Excel 2007】,如下图所示,即启动Excel 2007并新建一个工作簿“Book1”,如右图所示。
3.5 用软件处理数据表格
步骤2:输入数据。 在“Book1”工作簿的“Sheet1”工作表编辑区内,选中单元格A1,然后输入数据并按Enter键,如左图所示;逐步完成全部数据的输入,如右图所示。
3.5 用软件处理数据表格
步骤3:对表格进行适当的装饰,如下图所示。
步骤4:保存工作簿。单击【office】按钮→【另存为】选项,在【另存为】对话框中选择保存路径,并给文件取名“销售表”,单击【保存】按钮,如下图所示。
步骤5:退出Excel。单击Excel主窗口的【关闭】按钮。
3.5 用软件处理数据表格
例题解析
例1 参考上述案例的操作,在Excel中制作3.2.1节介绍的某超市4个季度的销售额及成本表。
某超市4个季度的销售额及成本表
3.5 用软件处理数据表格
例题解析
制作步骤:步骤1:新建Excel工作簿。步骤2:在“Sheet1”工作表中输入数据。步骤3:对表格进行适当的装饰,完成后的表如右图所示。步骤4:将工作簿以“销售额及成本表”为名保存。步骤5:退出Excel。
3.5 用软件处理数据表格
在Excel中完成3.2节中的例1。
案例2
3.5.2 在Excel中处理表格数据
某超市4个季度的销售额及成本表
3.5 用软件处理数据表格
案例2
(1)用数组a表示该超市4个季度各类商品总销售额的操作步骤如下: 步骤1:打开含有表3-10的Excel工作簿“销售额及成本表”,如下图所示。步骤2:选中A12单元格,输入“ a=”。
3.5 用软件处理数据表格
案例2
3.5 用软件处理数据表格
案例2
步骤4:将鼠标指针移至B12单元格右下角的填充柄上方,然后按住鼠标左键不放,拖至E12单元格,如下图所示。
3.5 用软件处理数据表格
案例2
3.5 用软件处理数据表格
案例2
3.5 用软件处理数据表格
案例2
步骤3:将B14单元格的填充柄拖至E14单元格,如下图所示。
3.5 用软件处理数据表格
案例2
3.5 用软件处理数据表格
例题解析
例2 已知在Excel中完成下题。某超市商品销售额如3.1.1节介绍的下表所示,用数组a,b表示该超市4类商品4个季度的总销售额与平均销售额。
某超市产品销售额
3.5 用软件处理数据表格
例题解析
3.5 用软件处理数据表格
例题解析
3.5 用软件处理数据表格
在Excel中创建下表的饼图,直观展现各血型学生人数的对比。
3.5.3 在Excel中制作表格的图示
案例3
某中等职业学校学生的血型
3.5 用软件处理数据表格
案例3
操作步骤:步骤1:打开含有上页表的Excel工作表,并选定要创建图表的数据区域,如下图所示。
3.5 用软件处理数据表格
案例3
步骤2:单击【插入】选项卡中的【饼图】按钮,从展开的下拉列表中单击【饼图】选项,如下图所示,得到如右图所示的饼图。
3.5 用软件处理数据表格
案例3
步骤3:单击【图表工具 设计】选项卡【图表布局】组中第6个布局,如右图所示。
步骤4:双击“图表表题”,输入“某中等职业学校学生的血型”,结束创建图表的操作.完成的图表如下图所示。
3.5 用软件处理数据表格
在Excel中创建下表的柱形图,直观展现各血型学生人数的情况和对比。
案例4
某中等职业学校学生的血型
3.5 用软件处理数据表格
案例4
操作步骤:步骤1:打开含有上页表的Excel工作表,并选定要创建图表的数据区域,如下图所示。
3.5 用软件处理数据表格
案例4
步骤2:单击【插入】选项卡中的【柱形图】按钮,从展开的下拉列表中单击【簇形柱形图】选项,如下左图所示,得到如下右图所示的柱形图。
3.5 用软件处理数据表格
案例4
步骤3:单击【图表工具 设计】选项卡【图表布局】组中第1个布局,得到如右图所示的柱形图。
3.5 用软件处理数据表格
案例4
步骤4:在【图表工具 设计】选项卡中单击【选择数据】按钮,弹出【选择数据源】对话框(见下左图)→单击【图例项】下方的【编辑】按钮,弹出【编辑数据系列】对话框→在【系列名称】文本框中输入“人数”(见下中图),单击【确定】按钮返回【选择数据源】对话框→单击【确定】按钮,得到如下右图所示的柱形图。
3.5 用软件处理数据表格
案例4
步骤5:双击“图表表题”,输入“某中等职业学校学生的血型”,结束创建图表的操作.完成的图表如图所示。
3.5 用软件处理数据表格
例题解析
例3 已知数组1:(2012年,2013年,2014年),数组2:(40 188,43 851,47 710),根据这两个数组绘制近三年上海市城镇家庭人均可支配收入的折线图。
操作步骤:步骤1:新建Excel工作表,根据题意建立表格,如右图所示。
3.5 用软件处理数据表格
例题解析
步骤2:选定要创建图表的数据区域,单击【插入】选项卡中的【折线图】按钮,从弹出的下拉列表中单击【带数据标记的折线图】,如下图所示,得到如右图所示的折线图。
3.5 用软件处理数据表格
例题解析
步骤3:在【图表工具 设计】选项卡中单击【选择数据】按钮,弹出【选择数据源】对话框(见左下图)→单击【图例项】下方的【编辑】按钮,弹出【编辑数据系列】对话框→在【系列名称】文本框中输入“金额/元”,单击【确定】按钮返回【选择数据源】对话框→单击【水平(分类)轴标签】下方的【编辑】按钮,弹出【轴标签】对话框→输入单元格“$B$2:$D$2”,单击【确定】按钮返回【选择数据源”对话框→单据【确定】按钮,得到如右下图所示的折线图。
3.5 用软件处理数据表格
例题解析
步骤4:双击“图表表题”,输入“近三年上海市城镇家庭人均可支配收入”,结束创建图表的操作.完成的图表如下图所示。
高教版(中职)职业模块 财经、商贸与服务类第5章 线性规划初步5.4 利用Excel软件解线性规划问题精品课件ppt: 这是一份高教版(中职)职业模块 财经、商贸与服务类第5章 线性规划初步5.4 利用Excel软件解线性规划问题精品课件ppt,文件包含54利用Excel软件解线性规划问题教案-高二下学期高教版中职数学职业模块财经商务与服务第五章线性规划初步docx、54利用Excel软件解线性规划问题课件-高二下学期高教版中职数学职业模块财经商务与服务第五章线性规划初步pptx等2份课件配套教学资源,其中PPT共6页, 欢迎下载使用。
高中数学高教版(中职)职业模块 财经、商贸与服务类5.3.2 表格法试讲课ppt课件: 这是一份高中数学高教版(中职)职业模块 财经、商贸与服务类5.3.2 表格法试讲课ppt课件,文件包含53解线性规划问题的表格法课件-高二下学期高教版中职数学职业模块财经商务与服务第五章线性规划初步pptx、53解线性规划问题的表格法教案-高二下学期高教版中职数学职业模块财经商务与服务第五章线性规划初步docx等2份课件配套教学资源,其中PPT共19页, 欢迎下载使用。
高中高教版(中职)3.1.2 数据表格的概念完整版ppt课件: 这是一份高中高教版(中职)3.1.2 数据表格的概念完整版ppt课件,共6页。












