





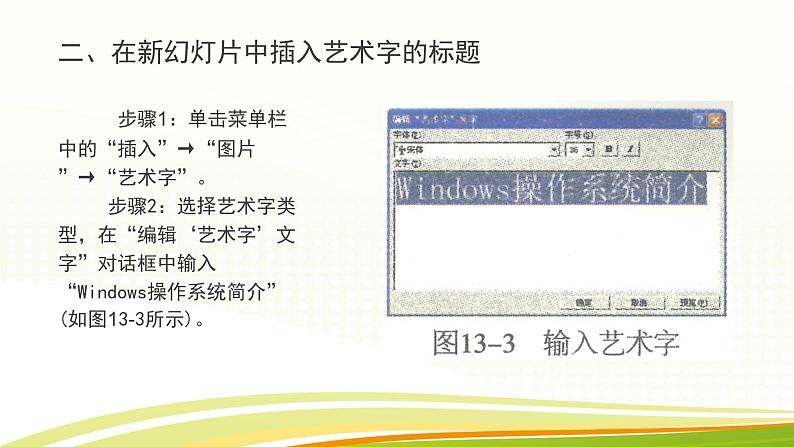

- 黔教版第六册 第11课 幻灯片的切换 课件 课件 0 次下载
- 黔教版第六册 第12课 自定义动画 课件 课件 0 次下载
- 黔教版第六册 第14课 演示控制 课件 课件 0 次下载
- 黔教版第六册 第15课 超链接 课件 课件 0 次下载
- 黔教版第六册 第16课 作品展示与评价 课件 课件 0 次下载
小学第13课 标注工具的使用获奖课件ppt
展开1、学会制作背景及制作放映切换效果。2、使用自选图形工具快速绘制特殊图形。3、标注工具的使用。
1、学会制作背景及制作放映切换效果。2、自选图形工具的使用。3、工具的综合运用。
在幻灯片中,有一个重要的工具叫做标注,利用标注,可以帮助我们制作出形象生动的软件说明文档,结合图形还可以制作卡通漫画。
步骤1:将所有程序最小化,然后按下键盘上的“屏幕打印”键【Print Screen】。 步骤2:启动PwerPint,建立一个新的空白演示文稿。 步骤3:单击工具栏中的“粘贴”按钮。
这时,刚才看见的屏幕画面就作为图片粘贴到了幻灯片中(如图13-2所示),利用图片控制柄调整图片在幻灯片中的位置和大小。
二、在新幻灯片中插入艺术字的标题
步骤1:单击菜单栏中的“插入”→“图片”→“艺术字”。 步骤2:选择艺术字类型,在“编辑‘艺术字’文字”对话框中输入“Windws操作系统简介”(如图13-3所示)。
步骤3:返回到幻灯片编辑窗口后,调整艺术字的位置和大小(如图13-4所示)。
1、插入文本框 步骤1:单击“绘图”工具栏中的“文本框”图标,在幻灯片中拉出一个文本框,并输入文字(如图13-5所示)。
步骤2:单击“绘图”工具栏中的“填充颜色”图标中的倒三角选择应用背景色(如图13-6所示)。
步骤1:单击“绘图”工具栏中的“自选图形”→“标注”,从标注选择框中选择需要的标注图形(如图13-7所示)。
步骤2:移动鼠标指针到编辑区域后,指针会变成十字状,按下鼠标左键拖移鼠标可以拉出一个标注框来(如图13-8所示)。 步骤3:标注框是一种特殊的文本框,在标注框中输入文字。
如果在标注框中没有显示文字输犬光标,可以在标注框上单击鼠标右键,选择右键菜单中的“编辑文本”。
标注同文本框一样,可以更改边框线条、背景以及其他的显示效果。 步骤1:选择标注“这些是桌面图标”,利用“绘图”工具栏中的工具图标,更改字体颜色和线条颜色(如图13-9所示)。
步骤2:单击“绘图”工具栏的“填充颜色”图标中的倒三角,先选择“填充效果”,然后在弹出的“填充效果”对话框中选择“纹理”中的“再生纸”作为背景图案(如图13-10所示)。
步骤3:单击“阴影样式’’图标,选择应用“阴影样式6”(如图13-11所示)。使用类似的方法,添加和设置另外两个标注,效果如图13-12所示。
1、绘制一幅主题画,要求至少有三幅自己所画的画。(利用绘图工具),以6.ppt存盘。
同学们,在这一节课里,你有什么收获呢?
信息技术第六册第8课 修饰幻灯片精品课件ppt: 这是一份信息技术第六册<a href="/xx/tb_c131127_t3/?tag_id=26" target="_blank">第8课 修饰幻灯片精品课件ppt</a>,共25页。PPT课件主要包含了教学目标,重点难点,教学导入,文字修饰,插入艺术字,操作步骤,课堂练习,全课小结等内容,欢迎下载使用。
小学信息技术黔教版第六册第7课 图片的编辑精品图片课件ppt: 这是一份小学信息技术黔教版第六册<a href="/xx/tb_c131126_t3/?tag_id=26" target="_blank">第7课 图片的编辑精品图片课件ppt</a>,共21页。PPT课件主要包含了教学目标,重点难点,教学导入,绘图工具的使用,绘制平行四边形,图形的设置,组合图形,课堂练习,全课小结等内容,欢迎下载使用。
黔教版第六册第5课 添加声音和影片完整版课件ppt: 这是一份黔教版第六册<a href="/xx/tb_c131124_t3/?tag_id=26" target="_blank">第5课 添加声音和影片完整版课件ppt</a>,共19页。PPT课件主要包含了教学目标,重点难点,教学导入,添加声音,课堂练习,全课小结等内容,欢迎下载使用。













