



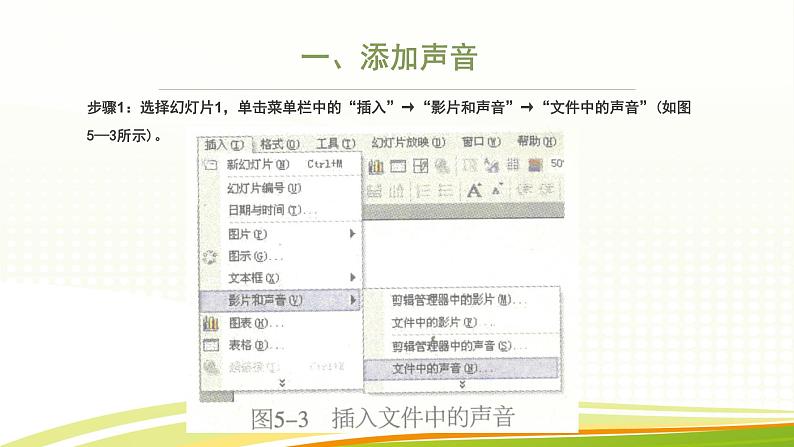
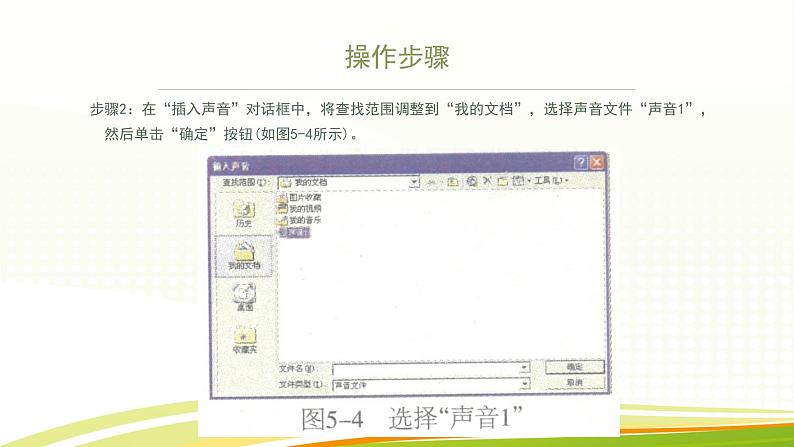
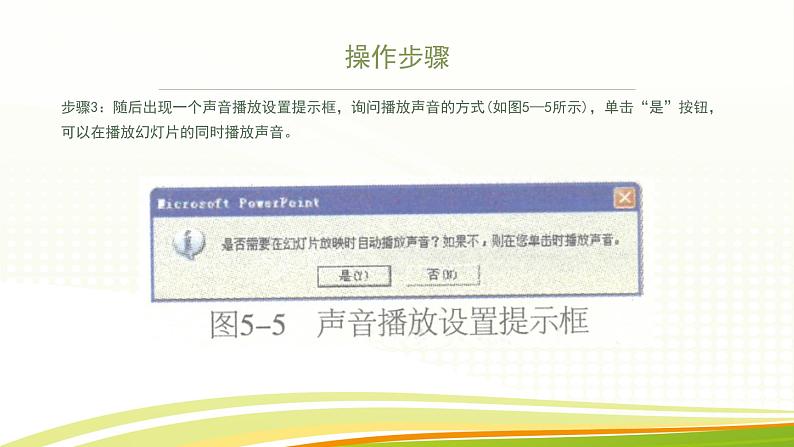

- 黔教版第六册 第3课 添加幻灯片 课件 课件 0 次下载
- 黔教版第六册 第4课 在幻灯片中插入图片 课件 课件 0 次下载
- 黔教版第六册 第6课 幻灯片的复制、移动和删除 课件 课件 0 次下载
- 黔教版第六册 第7课 图片的编辑 课件 课件 0 次下载
- 黔教版第六册 第8课 修饰幻灯片 课件 课件 0 次下载
黔教版第六册第5课 添加声音和影片完整版课件ppt
展开1、学习在幻灯片中添加声音。2、能在幻灯片中添加影片,并设置播放方式。3、在学习过程中培养学生举一反三、融会贯通解决实际问题的能力。
1、使学生学会在幻灯片中插入声音和影片2、让学生掌握在幻灯片中插入声音和影片的方法
在演示文稿中添加图片后,显得美观多了。为了增加演示的效果。有的时候还需要添加声音和影片(在演示文稿中,这些叫做数字媒体)。合理地使用数字媒体不仅可以使演示文稿具有说服力,而且更能吸引观众的注意。
步骤1:选择幻灯片1,单击菜单栏中的“插入”→“影片和声音”→“文件中的声音”(如图5—3所示)。
步骤2:在“插入声音”对话框中,将查找范围调整到“我的文档”,选择声音文件“声音1”,然后单击“确定”按钮(如图5-4所示)。
步骤3:随后出现一个声音播放设置提示框,询问播放声音的方式(如图5—5所示),单击“是”按钮,可以在播放幻灯片的同时播放声音。
步骤4:声音进入编辑窗口后,呈现的是一个喇叭形状的图标,单击并拖动该图标可以调整图标的位置。使用鼠标指针拖动图标四周的控制柄可以调整图标的大小(如图5-6所示)。
2、设置声音播放方式
前面设置的声音播放方式,是当幻灯片播放到该页时,自动播放声音,我们还可以通过下面的设置来更改声音的播放方式。
步骤1:使用鼠标右键单击声音图标,在右键菜单中选择“编辑声音对象”(如图5-7所示)。 步骤2:弹出“声音选项”对话框(如图5-8所示),可以看见该声音文件的播放时间为30秒,勾选“播放选项’’中的“循环播放,直到停止”,就可以反复播放声音。
步骤1:单击选择幻灯片2“播放影片”。步骤2:单击菜单栏中“插入”→“影片和声音”→“文件中的影片”(如图5-9所示)。步骤3:在“插入影片”对话框中,选择“我的文档”中的“影片1”,并单击“确定”按钮。
步骤4:在弹出的影片播放设置提示框中,单击“否”(如图5-10所示)。这样,幻灯片放映时,需要用鼠标左键单击视频窗口才会播放插入的影片。
2、设置影片的播放方式
步骤1:在插入视频的位置,单击鼠标右键,从右键菜单中选择“编辑影片对象”(如图5-12所示)。步骤2:在弹出的“影片选项’’对话框中,有两个播放选项。可以选择“循环播放,直到停止’’或者“影片播完返回开头”(如图5-12所示),这里选择“影片播完返回开头”。
1、播放声音和视频2、保存媒体的技巧
单击菜单栏中的“幻灯片放映”→“播放影片”,开始播放第一张幻灯片“播放声音”中的声音文件。
在幻灯片的空白处单击鼠标左键,演示文稿跳转到第二张“播放影片”。这时影片静止不动,移动鼠标指针到影片上方,出现手形指针后单击鼠标左键,影片开始播放(如图5-13所示)。
编辑完成,单击常用工具栏中的保存按钮,将演示文稿“声音和影片”保存到“我的文档”中。
声音和影片是保存在演示文稿的外部,演示文稿在播放时只是调用文件。如果你要将演示文稿在其他计算机中播放,需要将演示文稿和使用的声音文件、影片文件置于同一个文件夹中一同复制(如图5-14所示)。
1、前面内容未掌握的同学继续练习。2、已学会以上操作的同学练习从其他文件夹中找出所需要的声音和影片插入幻灯片。
1、今天,你学会了什么?2、操作过程中遇到什么困难,还需要解决?
小学信息技术黔教版第六册第7课 图片的编辑精品图片课件ppt: 这是一份小学信息技术黔教版第六册<a href="/xx/tb_c131126_t3/?tag_id=26" target="_blank">第7课 图片的编辑精品图片课件ppt</a>,共21页。PPT课件主要包含了教学目标,重点难点,教学导入,绘图工具的使用,绘制平行四边形,图形的设置,组合图形,课堂练习,全课小结等内容,欢迎下载使用。
黔教版第六册第7课 图片的编辑一等奖图片课件ppt: 这是一份黔教版第六册第7课 图片的编辑一等奖图片课件ppt,共21页。PPT课件主要包含了教学目标,重点难点,教学导入,绘图工具的使用,绘制平行四边形,图形的设置,组合图形,课堂练习,全课小结等内容,欢迎下载使用。
小学信息技术黔教版第六册第5课 添加声音和影片优质ppt课件: 这是一份小学信息技术黔教版第六册第5课 添加声音和影片优质ppt课件,共19页。PPT课件主要包含了教学目标,重点难点,教学导入,添加声音,课堂练习,全课小结等内容,欢迎下载使用。













