





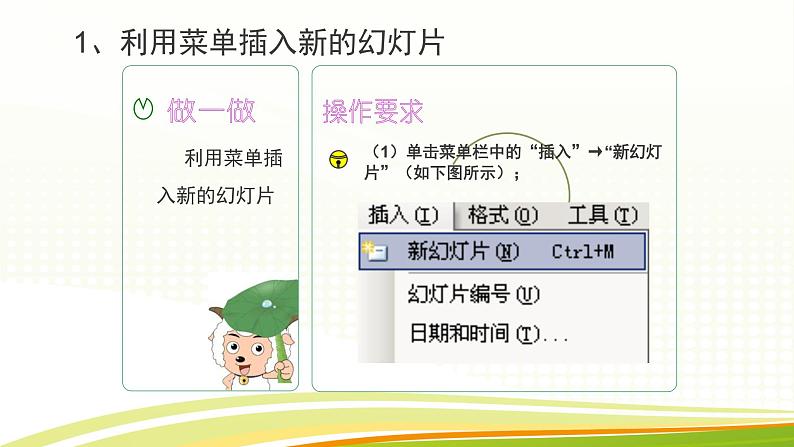

小学信息技术黔教版第六册第3课 添加幻灯片精品ppt课件
展开1、能在一张幻灯片的基础上添加新的幻灯片。2、学会选择幻灯片的自动版式。
1、能在一页幻灯片的基础上添加新的幻灯片。2、学会选择幻灯片的自动版式。
前面我们制作了只有一张幻灯片的演示文稿,下面我们来为它添加新的幻灯片。 学习这节课之前,首先利用上节课的知识创建幻灯片。
1、利用菜单插入新的幻灯片2、在大纲视图中添加新的幻灯片
利用菜单插入新的幻灯片
(1)单击菜单栏中的“插入”→“新幻灯片”(如下图所示);
1、利用菜单插入新的幻灯片
(2)在“新幻灯片”对话框中,选择“垂直排列标题与文本”,单击“确定”按钮(如下图所示);
(3)单击标题框输入文字“我的爱好”,单击添加文本框输入“喜欢踢足球”“喜欢玩电子游戏”“喜欢上网”“喜欢看电影”“喜欢看科学幻想小说”(如下图所示)
输入文字后,我们可以看见文字按照自动版式样式,自动进行了排列。
2、在大纲视图中添加新的幻灯片
利用菜单栏中的插入,可以插入新的幻灯片,我们还可以结合左面的“大纲”工具栏,建立新的幻灯片。
(1)显示大纲工具栏。显示大纲工具栏,需要单击菜单栏上的“视图”→“工具栏”→“大纲”。(2)在大纲中新建幻灯片。
步骤1、在大纲视图中,单击左边的“+”号按钮可以将选择的幻灯片内容展开,单击“—”号按钮可以将大纲视图中的幻灯片内容折叠(如下图所示)
步骤2:将鼠标指针移动到第2张幻灯片的标题“我的爱好”后面,按下键盘上的回车键,即可得到新的幻灯片(如下图所示);
步骤3:在第3页幻灯片的后面输入文字“谢谢大家”(如下图所示);
步骤4:在大纲显示区,输入文字“谢谢大家”后,可以发现文字同时也在幻灯片编辑区域显示出来了,再按下键盘上的回车键,建立新的幻灯片4,并输入“2005年6月”(如下图所示)。
在大纲视图显示区域的文字“谢谢大家”和“2005年6月”分别显示在两张幻灯片上,如果要调整它们出现在同一张幻灯片的上面,就需要将两张合并,调整文字的大纲级别。
步骤1:单击幻灯片4,使幻灯片4处于被选择状态(如下图所示)
步骤2:单击大纲工具栏上的“降级”按钮,这时文字“2005年6月”就作为了幻灯片3的内容同“谢谢大家”显示在一张幻灯片上了(如下图所示)。
利用大纲工具栏和大纲显示区域,可以方便地调整文字在幻灯片中的显示级别,特别适用主要是文字的幻灯片。
二、幻灯片的新版式设置
1、插入新幻灯片时设置 单击菜单栏的“插入”—“新幻灯片”后,从弹出的“新幻灯片”对话框中,可以选择需要的自动版式。2、编辑幻灯片时设置
2、编辑幻灯片时设置 操作步骤
步骤1:选择第3张幻灯片,单击菜单栏上的“格式”→“幻灯片版式”(如下图所示);
步骤2:在“幻灯片版式”对话框中,选择第一种“标题幻灯片”(如下图所示);
步骤3:在选择的幻灯片版式上单击左键。这样新的版式就自动套用在了选择的幻灯片上(如下图所示)。
1、模仿课文中的例子,制作自己的“自我介绍”幻灯片,并保存在计算机中。2、更改幻灯片的版式,比较不同版式之间的区别。
同学们,在这一节课里,你有什么收获呢?
小学信息技术黔教版第六册第7课 图片的编辑精品图片课件ppt: 这是一份小学信息技术黔教版第六册<a href="/xx/tb_c131126_t3/?tag_id=26" target="_blank">第7课 图片的编辑精品图片课件ppt</a>,共21页。PPT课件主要包含了教学目标,重点难点,教学导入,绘图工具的使用,绘制平行四边形,图形的设置,组合图形,课堂练习,全课小结等内容,欢迎下载使用。
黔教版第六册第7课 图片的编辑一等奖图片课件ppt: 这是一份黔教版第六册第7课 图片的编辑一等奖图片课件ppt,共21页。PPT课件主要包含了教学目标,重点难点,教学导入,绘图工具的使用,绘制平行四边形,图形的设置,组合图形,课堂练习,全课小结等内容,欢迎下载使用。
黔教版第六册第3课 添加幻灯片一等奖课件ppt: 这是一份黔教版第六册第3课 添加幻灯片一等奖课件ppt,共26页。PPT课件主要包含了教学目标,重点难点,教学导入,添加新的幻灯片,做一做,操作要求,操作步骤,3合并两张幻灯片,小知识,课堂练习等内容,欢迎下载使用。













