


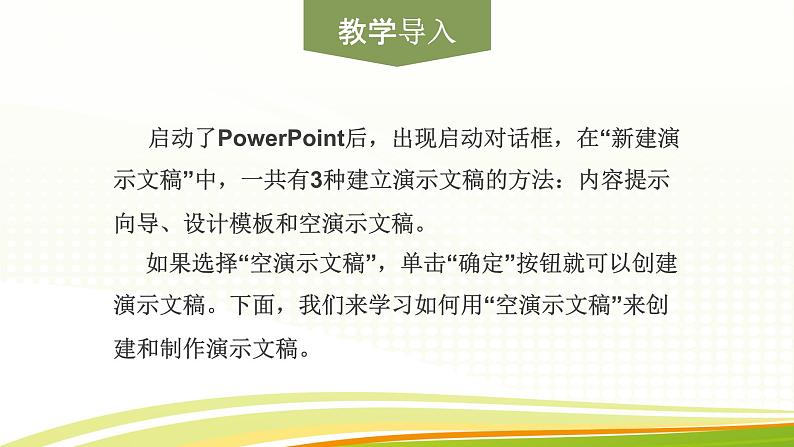
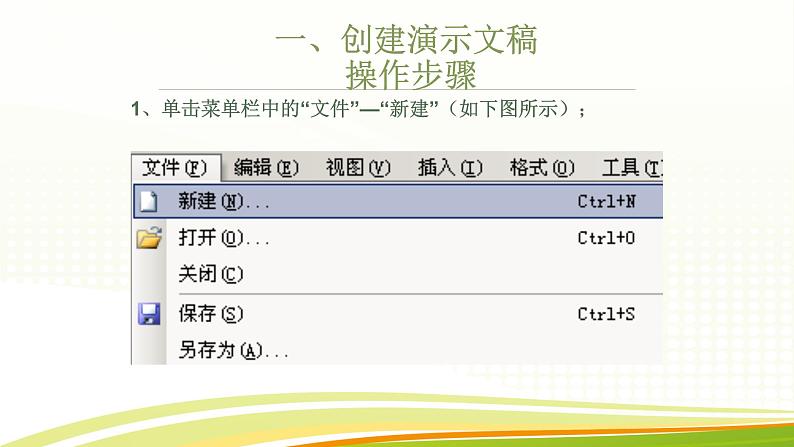
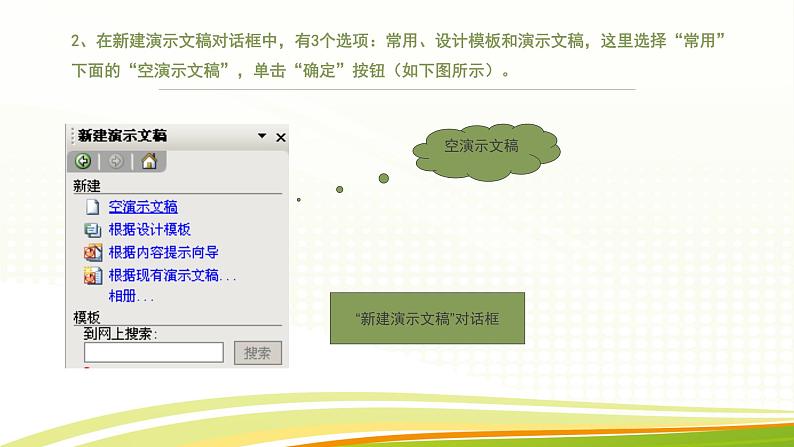

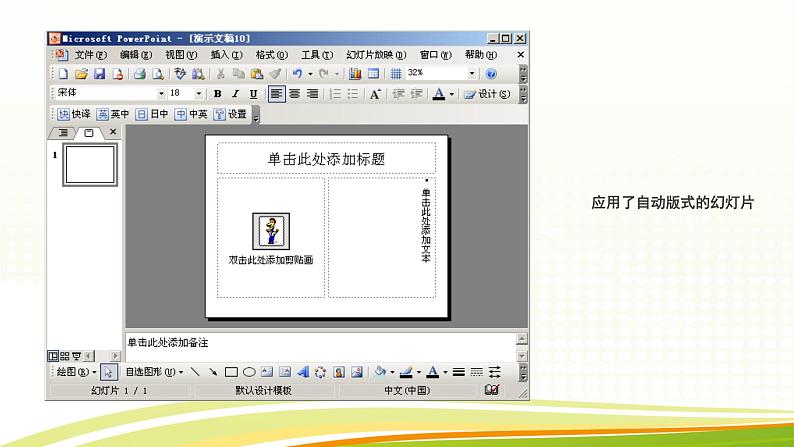
小学信息技术黔教版第六册第2课 创建演示文稿优秀ppt课件
展开1、学会用Pwerpint制作一个简单的演示文稿。2、能制作个人剪贴画演示文稿并正确保存下来。3、会添加新幻灯片。4、学会选择幻灯片的自动版式。
1、学会用PwerPint制作一张简单的演示文稿。2、能制作个人剪贴画演示文稿并正确保存下来。
启动了PwerPint后,出现启动对话框,在“新建演示文稿”中,一共有3种建立演示文稿的方法:内容提示向导、设计模板和空演示文稿。 如果选择“空演示文稿”,单击“确定”按钮就可以创建演示文稿。下面,我们来学习如何用“空演示文稿”来创建和制作演示文稿。
一、创建演示文稿 操作步骤
1、单击菜单栏中的“文件”—“新建”(如下图所示);
2、在新建演示文稿对话框中,有3个选项:常用、设计模板和演示文稿,这里选择“常用”下面的“空演示文稿”,单击“确定”按钮(如下图所示)。
“新建演示文稿”对话框
3、随后出现“新幻灯片”对话框,在“应用幻灯片版式”中,我们选择”文本与剪贴画”版式(如下图所示);
应用了自动版式的幻灯片
如果选择“设计模板”,在设计模板中有许多的样式可以供我们选择(如下图所示),这里选择了其中的“西厢记”,但是设计模板应用会受到模板的格式限制,我们将在后面专门讲解模板的使用。
二、制作个人剪贴画演示文稿
利用自动版式可以方便地制作出需要的幻灯片来,下面我们就来制作“个人简历”演示文稿。
1、在编辑窗口中,可以看见有两个文本框和一个图片输入框,移动鼠标指针到图片编辑框的上面双击鼠标左键(如下图所示);
2、在弹出的剪辑图库对话框中,选择“打字人员”,最后单击“确定”按钮;3、返回到编辑窗口后,可以看见图片“打字人员”已经被粘贴在窗口中了(如下图所示)。
编辑窗口中的“打字人员”图片
由于使用了自动版式,所示图片按照版式指定的大小进入了图片编辑区域。
在我们创建的演示文稿中,除了图片以外,还有两个文本框,移动鼠标指针在文本框上单击就可以输入文字。
1、单击“单击此外添加标题”,将输入法切换到中文输入法状态中,输入文字“个人简历”(如下图所示);
2、单击“单击此处添加文本”,输入如下图所示的文字。
四、演示文稿的保存
制作完成后的演示文稿,我们可以保存到指定的位置。
1、单击常用工具栏上的保存按钮(如下图所示);
2、在弹出的“另存为”对话框中,选择保存位置,例如“我的文档”,文件名默认就是幻灯片第一页的标题,这里是“个人简介”,单击“保存”按钮(如下图所示)。
制作幻灯片时,选择的自动版式中,图片的大小和位置是不是固定的?
1、完成课文中的作业,可以自己选择图片。2、将制作后的演示文档,保存在老师指定的位置。
同学们,在这一节课里,你有什么收获呢?
小学信息技术黔教版第六册第7课 图片的编辑精品图片课件ppt: 这是一份小学信息技术黔教版第六册<a href="/xx/tb_c131126_t3/?tag_id=26" target="_blank">第7课 图片的编辑精品图片课件ppt</a>,共21页。PPT课件主要包含了教学目标,重点难点,教学导入,绘图工具的使用,绘制平行四边形,图形的设置,组合图形,课堂练习,全课小结等内容,欢迎下载使用。
黔教版第六册第7课 图片的编辑一等奖图片课件ppt: 这是一份黔教版第六册第7课 图片的编辑一等奖图片课件ppt,共21页。PPT课件主要包含了教学目标,重点难点,教学导入,绘图工具的使用,绘制平行四边形,图形的设置,组合图形,课堂练习,全课小结等内容,欢迎下载使用。
小学信息技术黔教版第六册第2课 创建演示文稿完美版课件ppt: 这是一份小学信息技术黔教版第六册第2课 创建演示文稿完美版课件ppt,共23页。PPT课件主要包含了教学目标,重点难点,教学导入,小知识,设计模板,操作步骤,想一想,课堂练习,全课小结等内容,欢迎下载使用。













