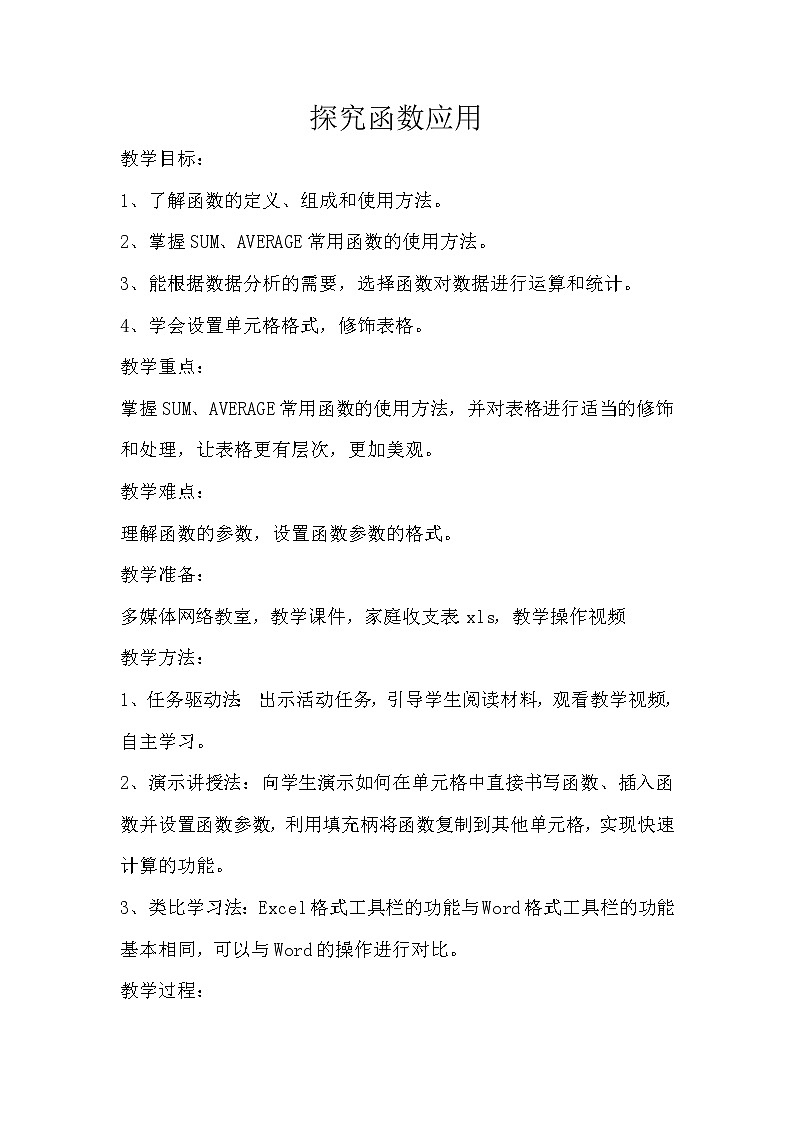
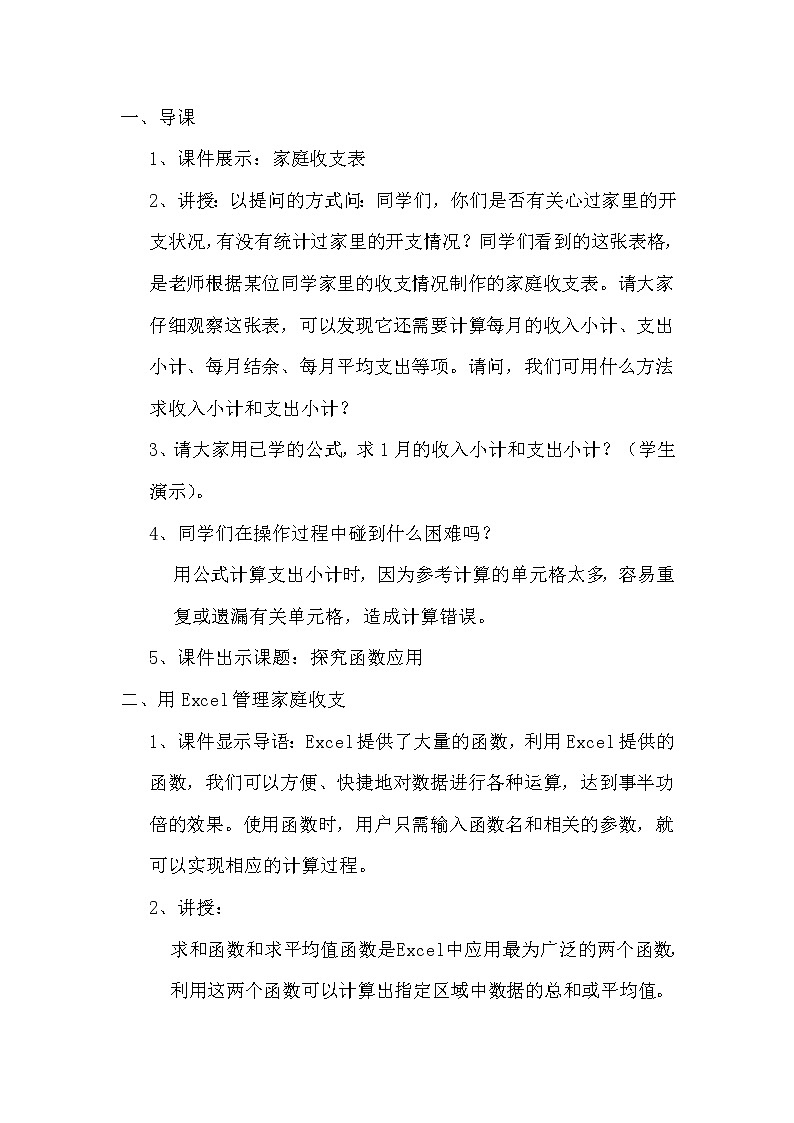
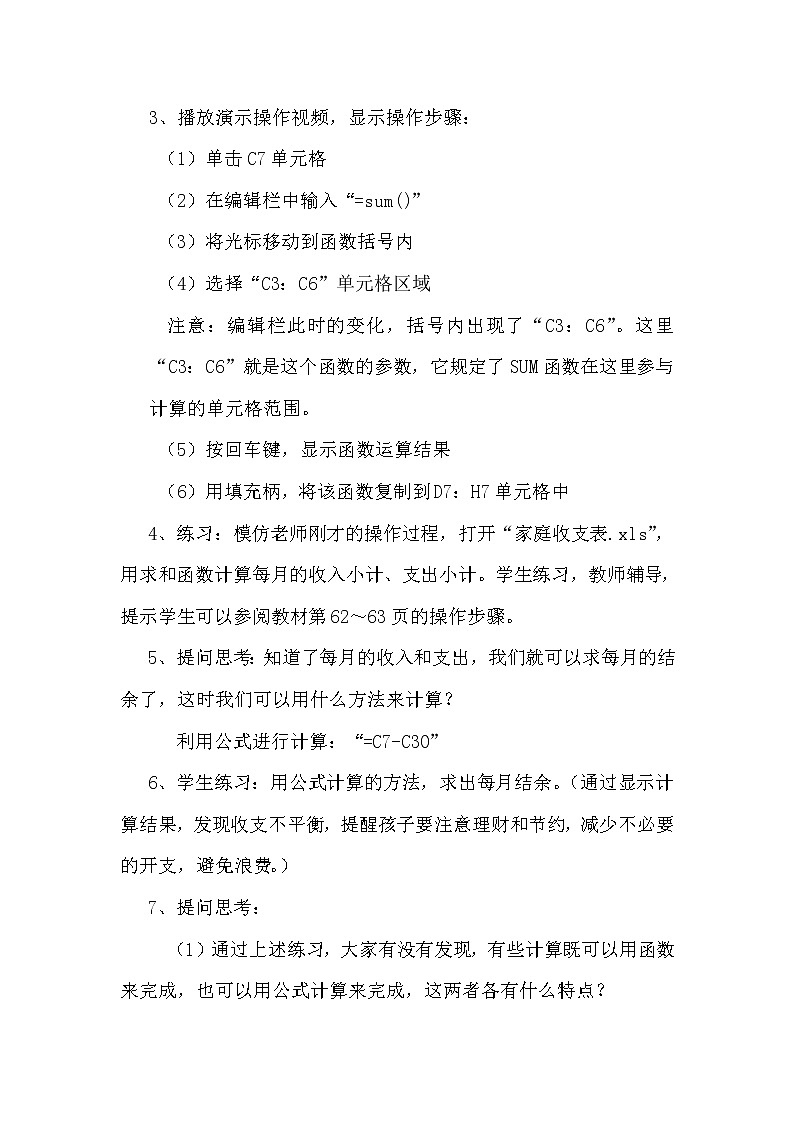
闽教版七年级下册活动六 探究函数应用教案及反思
展开1、了解函数的定义、组成和使用方法。
2、掌握SUM、AVERAGE常用函数的使用方法。
3、能根据数据分析的需要,选择函数对数据进行运算和统计。
4、学会设置单元格格式,修饰表格。
教学重点:
掌握SUM、AVERAGE常用函数的使用方法,并对表格进行适当的修饰和处理,让表格更有层次,更加美观。
教学难点:
理解函数的参数,设置函数参数的格式。
教学准备:
多媒体网络教室,教学课件,家庭收支表.xls,教学操作视频
教学方法:
1、任务驱动法: 出示活动任务,引导学生阅读材料,观看教学视频,自主学习。
2、演示讲授法:向学生演示如何在单元格中直接书写函数、插入函数并设置函数参数,利用填充柄将函数复制到其他单元格,实现快速计算的功能。
3、类比学习法:Excel格式工具栏的功能与Wrd格式工具栏的功能基本相同,可以与Wrd的操作进行对比。
教学过程:
一、导课
1、课件展示:家庭收支表
2、讲授:以提问的方式问:同学们,你们是否有关心过家里的开支状况,有没有统计过家里的开支情况?同学们看到的这张表格,是老师根据某位同学家里的收支情况制作的家庭收支表。请大家仔细观察这张表,可以发现它还需要计算每月的收入小计、支出小计、每月结余、每月平均支出等项。请问,我们可用什么方法求收入小计和支出小计?
3、请大家用已学的公式,求1月的收入小计和支出小计?(学生演示)。
4、同学们在操作过程中碰到什么困难吗?
用公式计算支出小计时,因为参考计算的单元格太多,容易重复或遗漏有关单元格,造成计算错误。
5、课件出示课题:探究函数应用
二、用Excel管理家庭收支
1、课件显示导语:Excel提供了大量的函数,利用Excel提供的函数,我们可以方便、快捷地对数据进行各种运算,达到事半功倍的效果。使用函数时,用户只需输入函数名和相关的参数,就可以实现相应的计算过程。
2、讲授:
求和函数和求平均值函数是Excel中应用最为广泛的两个函数,利用这两个函数可以计算出指定区域中数据的总和或平均值。
3、播放演示操作视频,显示操作步骤:
(1)单击C7单元格
(2)在编辑栏中输入“=sum()”
(3)将光标移动到函数括号内
(4)选择“C3:C6”单元格区域
注意:编辑栏此时的变化,括号内出现了“C3:C6”。这里“C3:C6”就是这个函数的参数,它规定了SUM函数在这里参与计算的单元格范围。
(5)按回车键,显示函数运算结果
(6)用填充柄,将该函数复制到D7:H7单元格中
4、练习:模仿老师刚才的操作过程,打开“家庭收支表.xls”,用求和函数计算每月的收入小计、支出小计。学生练习,教师辅导,提示学生可以参阅教材第62~63页的操作步骤。
5、提问思考:知道了每月的收入和支出,我们就可以求每月的结余了,这时我们可以用什么方法来计算?
利用公式进行计算:“=C7-C30”
6、学生练习:用公式计算的方法,求出每月结余。(通过显示计算结果,发现收支不平衡,提醒孩子要注意理财和节约,减少不必要的开支,避免浪费。)
7、提问思考:
(1)通过上述练习,大家有没有发现,有些计算既可以用函数来完成,也可以用公式计算来完成,这两者各有什么特点?
简单的计算,用公式更方便;较复杂的计算,用函数更快捷。
(2)计算“每月平均支出”和“月平均数”,除了用公式计算的方法以外,我们能不能用函数来计算呢?用什么函数?
我们可以用求平均值函数AVERAGE来求“每月平均支出”和“月平均数”。
8、除了在单元格中直接输入函数外,还可以借助“插入函数”的对话框来完成。播放演示操作视频,显示操作步骤:
= 1 \* GB3 ①单击C32单元格
= 2 \* GB3 ②单击“公式”→“插入函数”,弹出“插入函数”对话框
= 3 \* GB3 ③在“或选择类别”栏中选择“常用函数”
= 4 \* GB3 ④在“选择函数”栏选择“AVERAGE”,单击“确定”按钮,弹出“函数参数”对话框
= 5 \* GB3 ⑤在“函数参数”对话框中,单击“Number1”栏。(说明:“Number1”栏中输入的是这个函数的参数,“AVERAGE”可以对多个不连续区域的数据求平均值,所以可以填入多个参数)
= 6 \* GB3 ⑥在数据表中选择需要求平均值的单元格区域C8:C29,单击“确定”按钮,显示函数运算结果。
= 7 \* GB3 ⑦用填充柄将该函数复制到D32:H32单元格中
= 8 \* GB3 ⑧单击保存按钮,保存文件
9、学生练习:模仿刚才的操作过程,在“家庭收支表.xls”中,用求平均值函数AVERAGE计算“每月平均支出”和“月平均数”。学生演示,练习点评。
10、 利用求得“月平均数”产生的小数位数过多,影响表格美观,同时展示已修饰完整的“家庭收支表2.xls”,引导学生通过对比自己完成的“家庭收支表.xls”,讨论并讲解两者的区别:“家庭收支表2.xls”设置了文字的字体、字形、字号;合并了部分单元格,设置了数值型数据的小数位数,单元格数据的对齐方式;为单元格添加边框,设置边框线条样式、颜色等。
11、播放修饰表格演示操作视频,显示操作步骤:
(1)设置表格标题
①选定表格标题所在单元格A1
②用格式工具栏上的工具按钮设置表格标题格式:居中、红色、黑体、加粗、倾斜、18号。
③选定A1:I1单元格,按“合并后居中”按钮,将A1:I1单元格合并为一个单元格,并使合并后的内容水平居中。
(2)设置单元格中数字格式,让“月平均数”这一列数据保留小数点后一位小数,使得数据显示整齐美观。
①选择单元格I3:I29
②单击格式栏上数字选项,弹出数字选项卡对话框,选择分类中数值选项,在小数位数框上输入“1”,单击“确定”按钮。
(3)设置单元格对齐格式,让“家庭收入”“家庭支出”“每月结余”单元格数据显示更加美观。
①选择A3:A7单元格区域
②单击对齐方式选项卡,在“水平对齐”栏选“居中”,“垂直对齐”栏选“居中”,在“文本控制”栏,勾选“合并单元格”。
③单击“确定”,完成设置。
以同样的方法,完成“家庭支出”“每月结余”等单元格数据的设置。
(4)设置数据表边框
①选中需要设置边框的单元格区域A2:I32
②单击打开设置单元格格式对话框,选择“边框”选项卡。
③在“线条—样式”栏中选择合适的边框线条样式,在“颜色”栏中选择所需的颜色。
④单击“外边框”按钮,完成外边框线条的设置。以同样的方法,设置内部线条样式。
⑤单击“确定”按钮,完成数据表边框的设置。
12、练习:请学生模仿操作过程,根据自己喜欢的样式修饰家庭收支数据表。教师巡回辅导,即时纠正学生的错误操作。展示学生完成作品,教师点评,保存文件,提交作业。
三、总结:
1、SUM、AVERAGE常用函数
2、函数可以在单元格中直接输入,也可以用插入函数命令插入函数
3、根据数据分析需要,选择合适函数或公式对数据进行运算
4、提醒孩子们要注意理财和节约,减少不必要的开支,避免浪费
5、设置单元格格式,修饰表格
四、布置课后提高作业:利用视频中讲述的函数参数的使用,通过最大值函数和最小值函数求出每月结余最大和最小是多少?
五、教学反思
1、本课以家庭收支数据表为载体,用Excel求和函数计算每月收入小计和每月支出小计,用平均值函数求每月平均支出和月平均数;以修饰家庭收支数据表为例,介绍设置单元格格式的方法,包括设置单元格字体、字号、字形、合并居中,小数位数,对齐格式以及表格边框等,对表格进行适当的修饰和处理。
2、通过上节课的学习,学生已经学会在Excel表格中使用公式,这节课,学生第一次接触Excel函数概念。在教学中,通过微课视频演示操作,以练习为主,让学生在练习中自主学习,逐步理解函数概念,掌握修饰表格的基本方法。
3、不足之处:对于自主学习方式来说,学习能力较高的学生掌握知识比较快,而对于学习能力较差的学生掌握就相对慢了,在教学中可以适当的安排能力强的学生优先观看后面视频内容,同时可以帮助其他同学完成练习进行巩固知识点。
初中信息技术闽教版七年级下册活动六 探究函数应用优质教案及反思: 这是一份初中信息技术闽教版七年级下册<a href="/xx/tb_c138172_t8/?tag_id=27" target="_blank">活动六 探究函数应用优质教案及反思</a>,共5页。教案主要包含了教学内容分析,教学对象分析,教学目标,教学重点和难点,教学方法,教学过程,教学反思等内容,欢迎下载使用。
初中信息技术闽教版七年级下册活动六 探究函数应用优质教案: 这是一份初中信息技术闽教版七年级下册<a href="/xx/tb_c138172_t8/?tag_id=27" target="_blank">活动六 探究函数应用优质教案</a>,共9页。教案主要包含了设计思路,教学内容分析,学情分析,教学目标,教学重点及难点,板书设计,教学反思,教学过程等内容,欢迎下载使用。
闽教版七年级下册第二单元 电子数据表格应用活动六 探究函数应用教学设计及反思: 这是一份闽教版七年级下册第二单元 电子数据表格应用活动六 探究函数应用教学设计及反思,共5页。教案主要包含了教学过程等内容,欢迎下载使用。













