

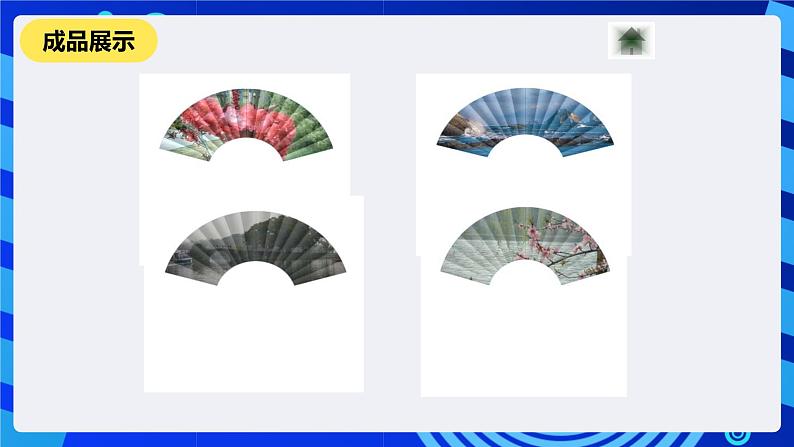


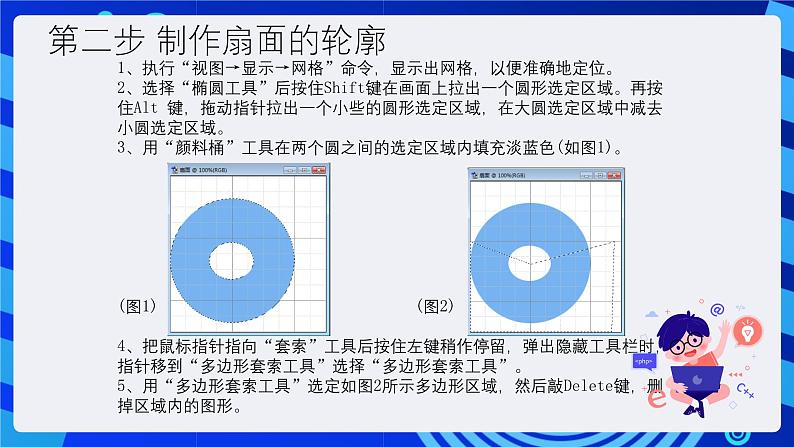
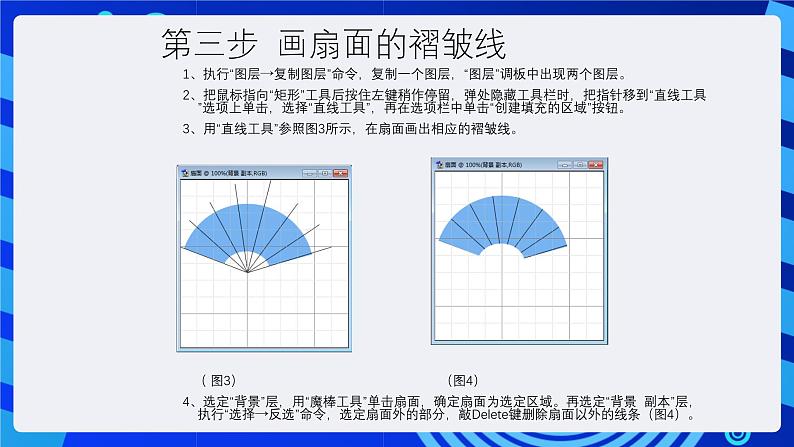
所属成套资源:人教版(2015)信息技术初一下学期PPT课件全册
初中信息技术人教版(2015)七年级下册第二单元 图像处理的基本方法第5课 图层的应用(二)二、制作扇面图优秀ppt课件
展开
这是一份初中信息技术人教版(2015)七年级下册第二单元 图像处理的基本方法第5课 图层的应用(二)二、制作扇面图优秀ppt课件,共14页。PPT课件主要包含了熟悉图层的基本操作,学习目标,成品展示,步骤演示,本课小结,随堂练习等内容,欢迎下载使用。
理解Phtshp中图层的含义
学会利用图层设计、处理图像
第一步 制作”扇面“文件
第二步 制作扇面的轮廓
第三步 画扇面的褶皱线
第四步 添加扇面褶皱效果
第五步 把图像粘贴到扇面上
第六步 保存制作完成的扇面
新建一幅宽和高都是5厘米的图像,背景为白色,并以“扇面”为文件名保存到自己的文件夹中。
第二步 制作扇面的轮廓
1、执行“视图→显示→网格”命令,显示出网格,以便准确地定位。2、选择“椭圆工具”后按住Shift键在画面上拉出一个圆形选定区域。再按住Alt 键,拖动指针拉出一个小些的圆形选定区域,在大圆选定区域中减去小圆选定区域。3、用“颜料桶”工具在两个圆之间的选定区域内填充淡蓝色(如图1)。 (图1) (图2)4、把鼠标指针指向“套索”工具后按住左键稍作停留,弹出隐藏工具栏时,指针移到“多边形套索工具”选择“多边形套索工具”。5、用“多边形套索工具”选定如图2所示多边形区域,然后敲Delete键,删掉区域内的图形。
第三步 画扇面的褶皱线
1、执行“图层→复制图层”命令,复制一个图层,“图层”调板中出现两个图层。2、把鼠标指向“矩形”工具后按住左键稍作停留,弹处隐藏工具栏时,把指针移到“直线工具”选项上单击,选择“直线工具”,再在选项栏中单击“创建填充的区域”按钮。3、用“直线工具”参照图3所示,在扇面画出相应的褶皱线。 ( 图3) (图4)4、选定“背景”层,用“魔棒工具”单击扇面,确定扇面为选定区域。再选定“背景 副本”层,执行“选择→反选”命令,选定扇面外的部分,敲Delete键删除扇面以外的线条(图4)。
1、用“魔棒工具”选定扇面的一格,然后把前景色设为深灰色、背景色为白色,选择“渐变工具”并在选项栏中选定“前景色到背景色渐变”选项。2、在选定的扇格中横向拖动指针,格中出现前景色到背景色的渐变效果。其他扇格类似操作添加渐变效果。
4、执行“编辑→拷贝”命令,复制扇面形图像区域。5、使“扇面.psd”图像成为当前窗口,执行“编辑→粘贴”命令,把扇形图像区域粘贴到扇面中。6、在“图层”调板中,选定“背景 副本”层,适当调整它的透明度。
第五步 把图像粘贴到扇面上
1、选定“背景”层,用“魔棒工具”单击扇面,选定扇面区域,执行“编辑→拷贝”命令,复制选定的扇面区域。2、打开一张用来做扇面的图片,执行“编辑→粘贴”命令,把扇面粘贴到图片中,再用“魔棒工具”选定图片中的扇面区域。(图5)(图5) (图6)3、在“图层”调板中删除“图层1”,而扇面形选区仍会留在图片上。(图6)
第六步 保存制作完成的扇面
1、进一步认识图层。2、掌握图层的基本操作。3、通过实例能利用图层处理、设计图像。
仿照本课的例子,从网上下载符合自己需要的图片(体现实用性及艺术性),利用图层及其效果再制作几幅图像。
相关课件
这是一份初中信息技术人教版(2015)七年级下册第二单元 图像处理的基本方法第4课 图层的应用(一)二、图层的基本操作公开课ppt课件,共20页。PPT课件主要包含了学习目标,认识图层,实践与观察,学习过程,图层的基本操作,制作一个交通标志,制作透明背景图二,知识窗,课后练习等内容,欢迎下载使用。
这是一份初中人教版(2015)一、认识图层试讲课课件ppt,共14页。PPT课件主要包含了教学内容,教材分析,能力目标,情感目标,教学目标,知识目标,教学重点,教学难点,教学方法,学习方法等内容,欢迎下载使用。
这是一份信息技术七年级下册一、设计一幅雄鸡报晓图完美版ppt课件,共22页。PPT课件主要包含了学习目标,学习过程,修复一张旧照片,制作透明背景图一,知识窗,课后练习等内容,欢迎下载使用。









