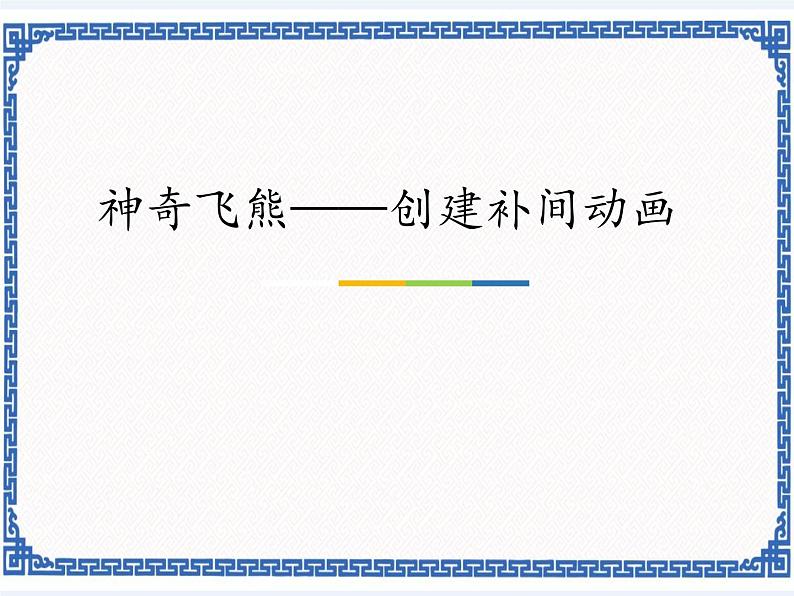


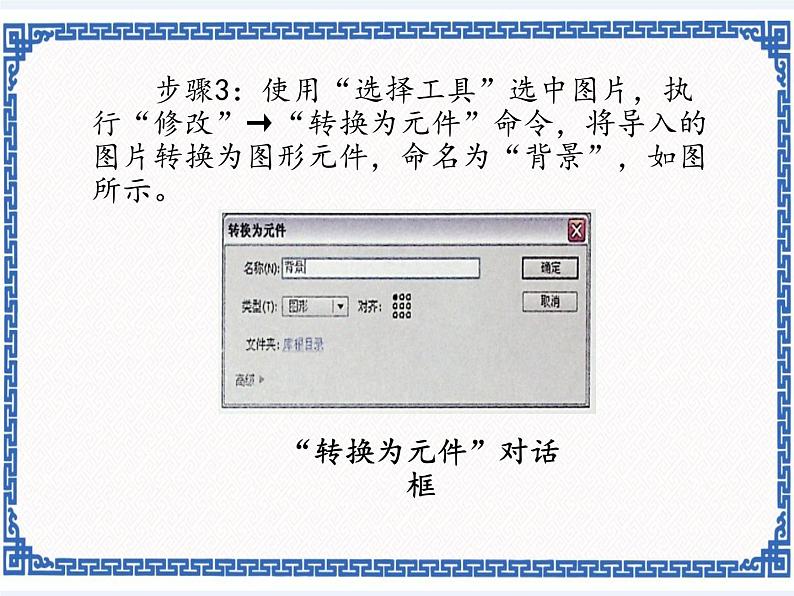
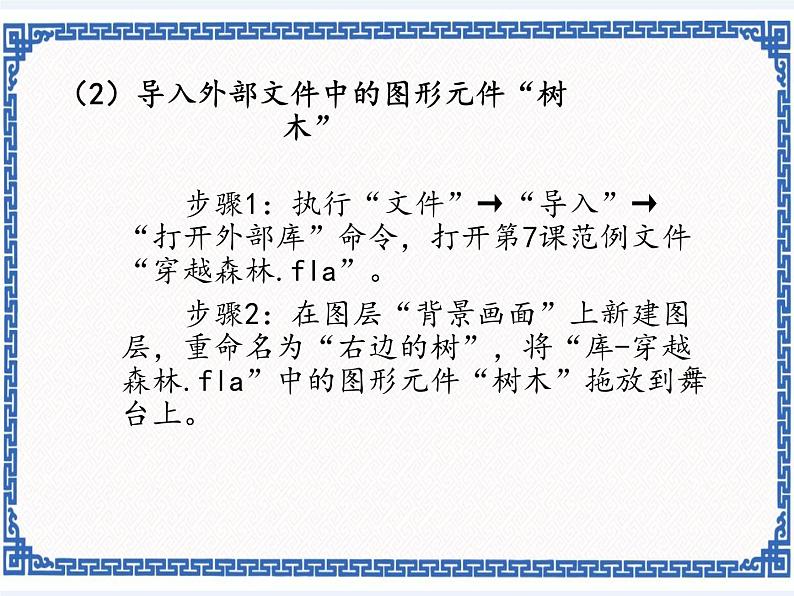
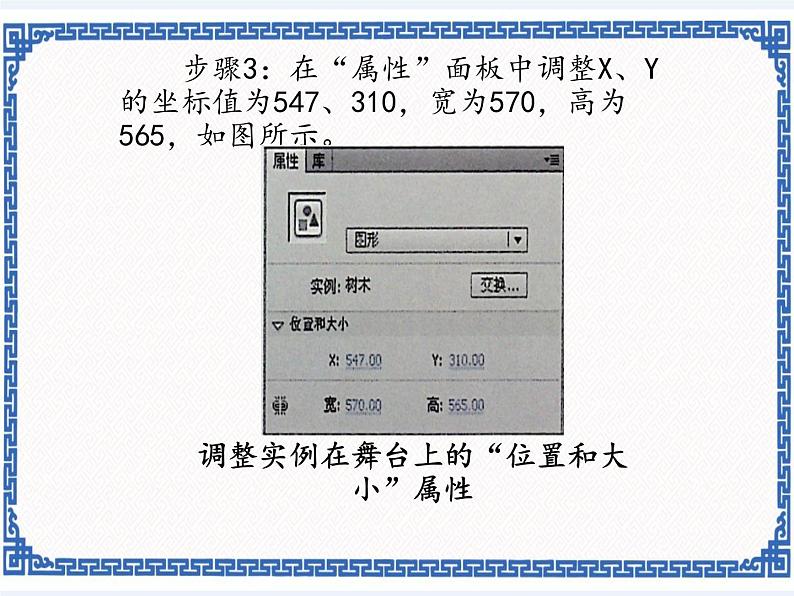
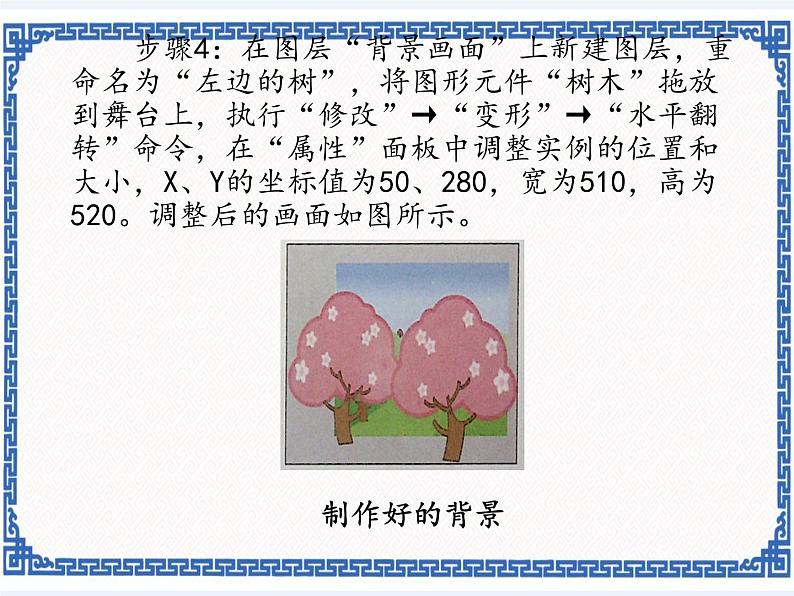
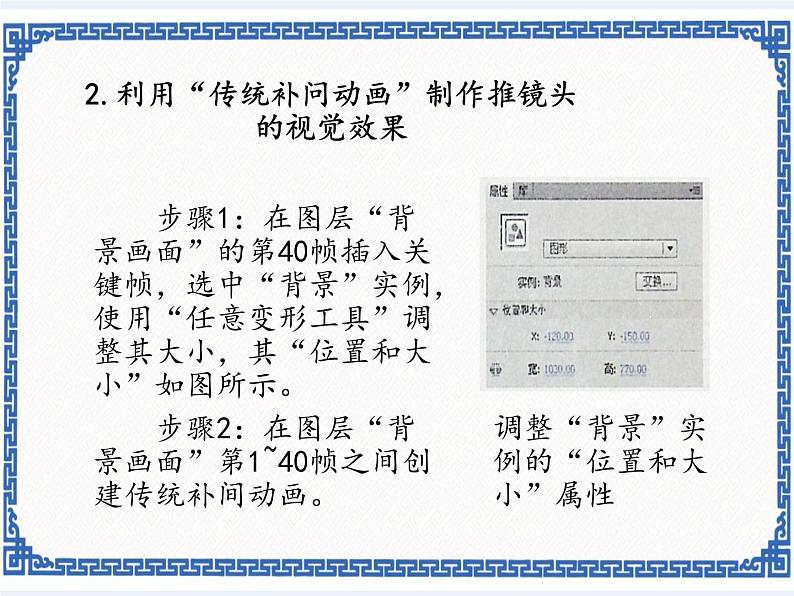
所属成套资源:清华大学版信息技术八上课件PPT整册
- 3.7 穿越森林——多变补间动画 课件 课件 17 次下载
- 3.8 蝴蝶飞舞——“引导层”动画 课件 课件 16 次下载
- 4.10 水波荡漾——“遮罩层”动画 课件 课件 16 次下载
- 4.11 心语星愿——按钮元件的应用 课件 课件 16 次下载
- 5.12 小鸡旅行——多场景及声音的应用 课件 课件 17 次下载
2020-2021学年第4单元 奇思妙想第9课 神奇飞熊——创建补间动画背景图ppt课件
展开
这是一份2020-2021学年第4单元 奇思妙想第9课 神奇飞熊——创建补间动画背景图ppt课件,共21页。PPT课件主要包含了任务导航,实例效果图,制作背景,“转换为元件”对话框,制作好的背景,2制作文字动画,保存文件,知识着陆,创作天地等内容,欢迎下载使用。
穿过桃树林,我们看到小熊“从天而降”,憨厚的它在向大家打招呼呢。 本课将通过制作“神奇飞熊”从天而降的效果学习补间动画的制作方法。制作完成的动画画面如图所示。
(1)制作草地背景 步骤1:新建动画文件。修改“文档设置”的尺寸为“800像素×500像素”。 步骤2:将“图层1”重命名为“背景画面”,执行“文件”→“导入”→“导入到舞台”命令,导入素材图片bk.jpg。
步骤3:使用“选择工具”选中图片,执行“修改”→“转换为元件”命令,将导入的图片转换为图形元件,命名为“背景”,如图所示。
(2)导入外部文件中的图形元件“树木”
步骤1:执行“文件”→“导入”→“打开外部库”命令,打开第7课范例文件“穿越森林.fla”。 步骤2:在图层“背景画面”上新建图层,重命名为“右边的树”,将“库-穿越森林.fla”中的图形元件“树木”拖放到舞台上。
调整实例在舞台上的“位置和大小”属性
步骤3:在“属性”面板中调整X、Y的坐标值为547、310,宽为570,高为565,如图所示。
步骤4:在图层“背景画面”上新建图层,重命名为“左边的树”,将图形元件“树木”拖放到舞台上,执行“修改”→“变形”→“水平翻转”命令,在“属性”面板中调整实例的位置和大小,X、Y的坐标值为50、280,宽为510,高为520。调整后的画面如图所示。
2.利用“传统补问动画”制作推镜头的视觉效果
步骤1:在图层“背景画面”的第40帧插入关键帧,选中“背景”实例,使用“任意变形工具”调整其大小,其“位置和大小”如图所示。 步骤2:在图层“背景画面”第1~40帧之间创建传统补间动画。
调整“背景”实例的“位置和大小”属性
3.制作影片剪辑元件“小熊”
步骤1:执行“插入”→“新建元件”命令,创建影片剪辑元件“小熊”。 步骤2:将“图层1”重命名为“身体”,绘制小熊身体,在第50帧插入帧。
影片剪辑元件“小熊”的效果图
步骤3:新建图层,重命名为“头”,绘制小熊头。分别在第25、33帧插入关键帧,绘制小熊的不同口形,完成小熊讲话的效果设置,在第50帧插入帧,如图所示。
绘制影片剪辑元件“小熊”
步骤4:新建图层,重命名为“花环”,给小熊戴上美丽的花环,在第50帧插入帧,完成后如图所示。
4.制作小熊从天而降的补间动画
(1)为了制作小熊从天而降的动态效果,需要制作补间动画。 步骤1:回到“场景1”的编辑状态,在图层“右边的树”上新建图层,重命名为“飞熊”。在第30帧插入关键帧,将影片剪辑元件“小熊”拖放到舞台上,如图所示。
将影片剪辑元件“小熊”放置在场景中
改变“小熊”的位置及大小
步骤2:右击舞台上的“小熊”实例,在弹出的快捷菜单中选择“创建补间动画”。 步骤3:在图层“飞熊”的第42、45、50帧分别插入关键帧。 步骤4:使用“选择工具”,将第30帧的“小熊”向上移出舞台,并使用“任意变形工具”将其缩小,如图所示。
使用“任意变形工具”调整“小熊”形态
步骤5:选择第45帧的“小熊”,使用“任意变形工具”,将实例的中心点移至最底部,调整“小熊”形态,产生弹性压缩、压扁效果,如图所示。
(2)制作影片剪辑元件的运动“模糊”效果
步骤1:选择第30帧的“小熊”,在“属性”面板中选择“滤镜”,添加“模糊”滤镜效果,模糊X、Y值设为26像素、26像素,品质选择“高”,如图所示。 步骤2:选择第42帧的“小熊”,在“属性”面板中选择“滤镜”,将模糊X、Y值设为0、0。
为从天而降的“小熊”添加“模糊”滤镜
5.制作文字“你好!”
(1)制作影片剪辑元件“文字” 步骤1:执行“插入”→“新建元件”命令,创建影片剪辑元件“文字”。 步骤2:使用“椭圆工具”、“线条工具”及“文本工具”绘制文字“你好!”,如图所示。
绘制好的影片剪辑元件“文字”
步骤1:回到“场景1”的编辑状态,新建图层重命名为“文字”,在第50帧位置插入关键帧,将影片剪辑元件“文字”拖放到舞台上。 步骤2:右击舞台上的“文字”实例,在弹出的快捷菜单中选择“创建补间动画”。 步骤3:在图层“文字”的第55帧位置插入关键帧。 步骤4:选择第50帧的“文字”,在“属性”面板中将“色彩效果”的样式”设为Alpha,Alpha值设为0%。 步骤5:选择第55帧的“文字”,在“属性”面板中将“色彩效果”的“样式”设为Alpha,Alpha值设为100%。完成文字渐现效果。
将动画源文件以“神奇飞熊”为文件名保存,并测试生成swf格式的文件。
使用补间动画为影片剪辑元件对象创建动画并应用滤镜属性,根据相对运动的原理改变元件实例属性,以达到镜头变化的效果。
制作镜头景深变化的牧场风光,如图所示。提示:在起始帧位置,表现近处物体的元件实例属性“滤镜”模糊值设为0,远处物体的元件实例属性“滤镜”模糊值设为较高值;结束帧位置的元件实例属性设置相反。
镜头景深变化的牧场风光
相关课件
这是一份冀教版八年级全册第二课 创建补间动画优质ppt课件,文件包含24创建补间动画课件ppt、24创建补间动画教案doc等2份课件配套教学资源,其中PPT共18页, 欢迎下载使用。
这是一份冀教版八年级全册第二课 创建补间动画公开课课件ppt,文件包含23创建补间动画课件ppt、23创建补间动画教案doc等2份课件配套教学资源,其中PPT共16页, 欢迎下载使用。
这是一份初中信息技术冀教版八年级全册第二课 创建补间动画优秀ppt课件,文件包含22创建补间动画课件ppt、22创建补间动画教案doc等2份课件配套教学资源,其中PPT共13页, 欢迎下载使用。









