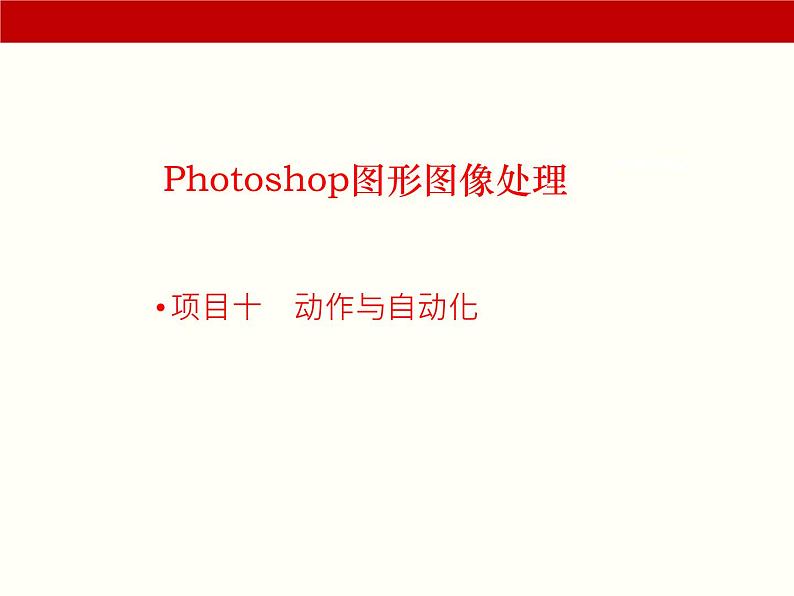
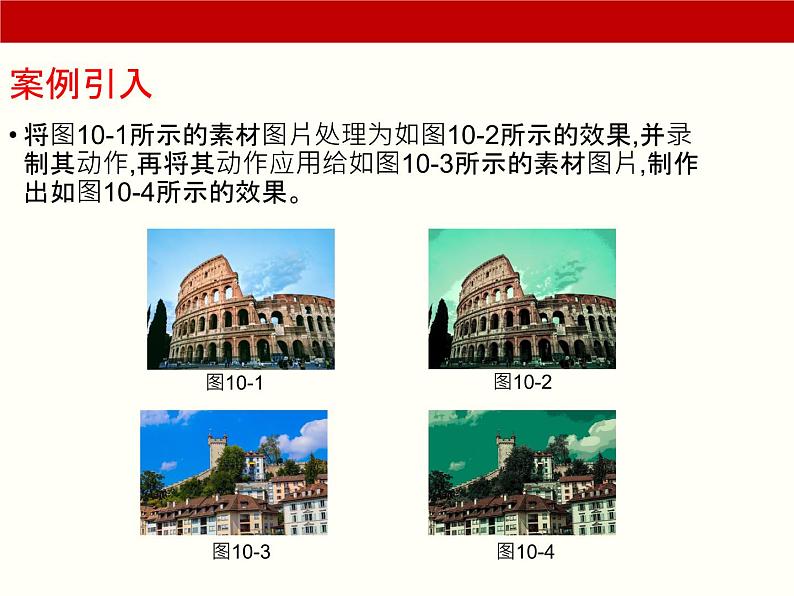
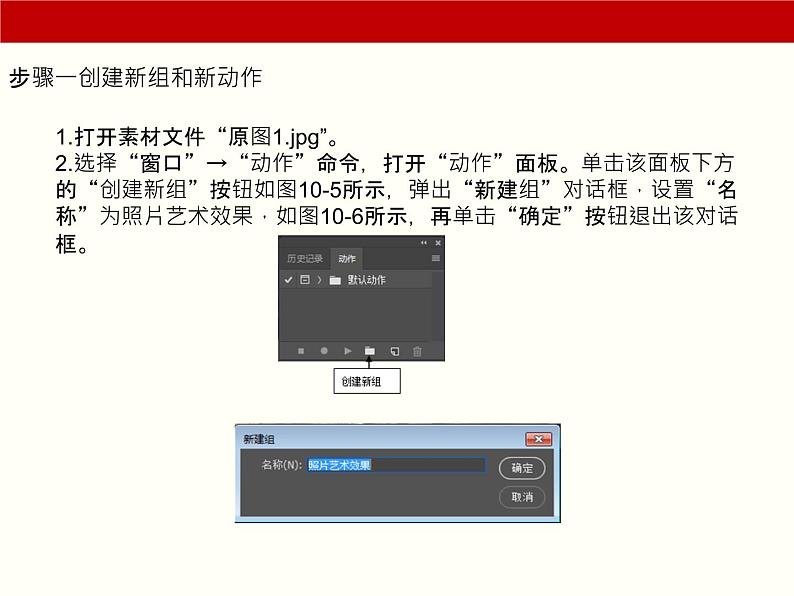
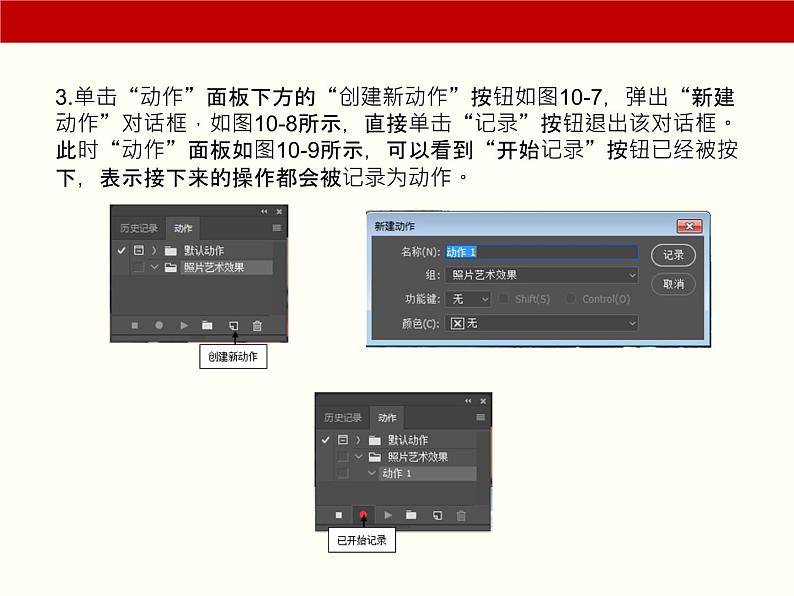
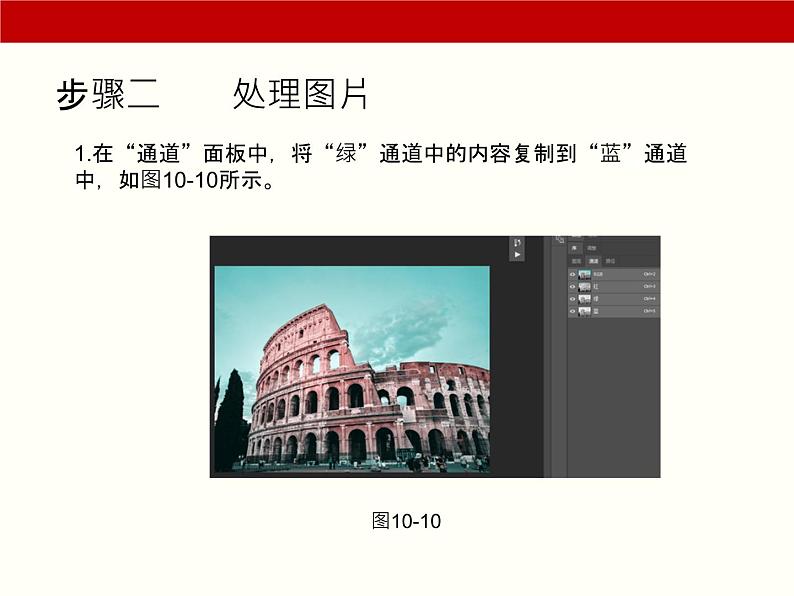
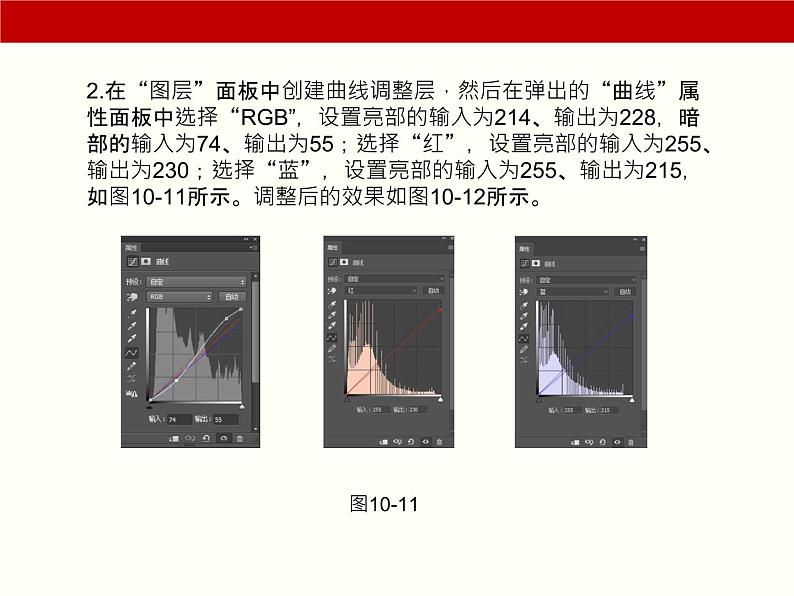
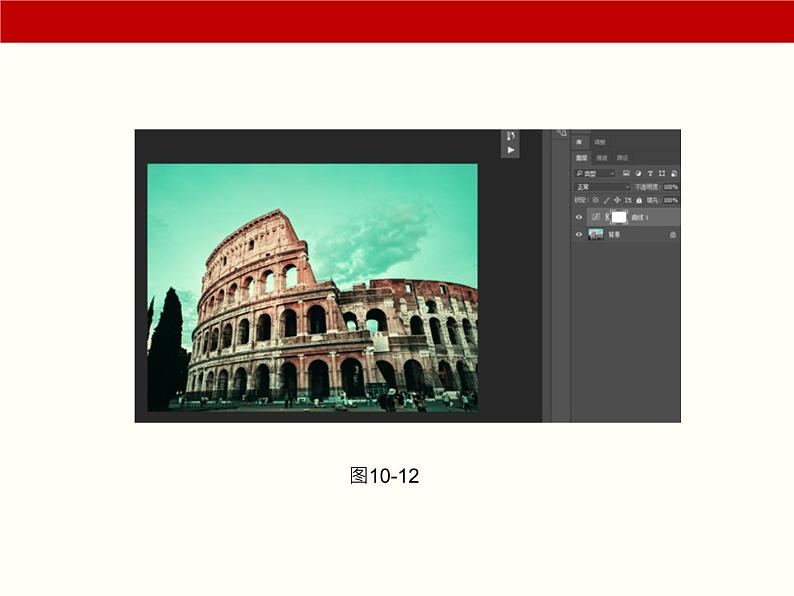
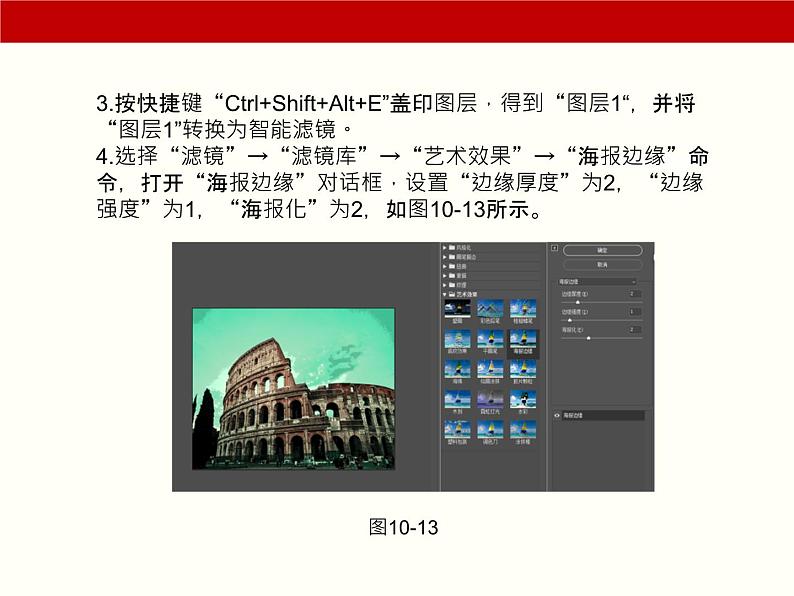
- 项目九 滤镜的使用 教学设计 教案 0 次下载
- 项目9 滤镜的使用 课件 0 次下载
- 项目十 动作与自动化 教学设计 教案 0 次下载
- 项目十一 综合项目实训 教学设计 教案 0 次下载
- 项目11 综合项目实训 课件 0 次下载
专业课photoshop图形图像处理项目教程项目十 动作与自动化完美版课件ppt
展开将图10-1所示的素材图片处理为如图10-2所示的效果,并录制其动作,再将其动作应用给如图10-3所示的素材图片,制作出如图10-4所示的效果。
步骤一创建新组和新动作
1.打开素材文件“原图1.jpg”。2.选择“窗口”→“动作”命令,打开“动作”面板。单击该面板下方的“创建新组”按钮如图10-5所示,弹出“新建组”对话框,设置“名称”为照片艺术效果,如图10-6所示,再单击“确定”按钮退出该对话框。
3.单击“动作”面板下方的“创建新动作”按钮如图10-7,弹出“新建动作”对话框,如图10-8所示,直接单击“记录”按钮退出该对话框。此时“动作”面板如图10-9所示,可以看到“开始记录”按钮已经被按下,表示接下来的操作都会被记录为动作。
步骤二 处理图片
1.在“通道”面板中,将“绿”通道中的内容复制到“蓝”通道中,如图10-10所示。
2.在“图层”面板中创建曲线调整层,然后在弹出的“曲线”属性面板中选择“RGB”,设置亮部的输入为214、输出为228,暗部的输入为74、输出为55;选择“红”,设置亮部的输入为255、输出为230;选择“蓝”,设置亮部的输入为255、输出为215,如图10-11所示。调整后的效果如图10-12所示。
3.按快捷键“Ctrl+Shift+Alt+E”盖印图层,得到“图层1“,并将“图层1”转换为智能滤镜。4.选择“滤镜”→“滤镜库”→“艺术效果”→“海报边缘”命令,打开“海报边缘”对话框,设置“边缘厚度”为2,“边缘强度”为1,“海报化”为2,如图10-13所示。
5.在“动作”面板中单击“停止播放/记录”按钮,结束本次记录,图像的最终效果如图10-14所示。
步骤三 播放动作
打开素材文件“原图2.JPG”,如图10-15所示。在“动作”面板中选择“动作1”,然后单击“播放选定的动作”按钮,即可将该动作应用给当前的图像,最终效果如图10-16所示。
动作动作是指在对单个文件或一批文件执行一系列任务,例如要对多个文件依次执行更改图像大小、对图像应用滤镜、保存文件,则可以将这一系列任务创建为一个动作,然后使用该动作即可。“动作”实际上是一个简化操作的工具,使用动作可以减少许多操作,从而大大减少工作的重复次数。例如,在转换数百张图像的格式时,我们无须一一进行操作,只需对这些图像文件使用一个设置好的动作,即可一次性完成对所有图像文件的相同操作。简单地说,“动作”就是一系列有序操作的集合。其特点是一次录制、多次重复使用,即通过录制一系列操作并保存为一个动作后,可以在后面的操作中播放此动作,以达到重复执行这一系列操作的目的。
“动作”面板的基本构成元素包括组、动作和动作中的命令,该面板中有很多系统自带的动作,播放一个动作即可以得到相应的效果。选择“窗口”→“动作”命令,或使用快捷键“Alt+F9”。
“创建新动作”按钮 :单击该按钮可以创建一个新动作。“删除”按钮 :单击该按钮可以删除当前选择的动作。“创建新组”按钮 :单击该按钮可以创建一个新动作组。“播放选定的动作”按钮 :单击该按钮可以播放当前选择的动作。“开始记录”按钮 :单击该按钮开始录制动作。“停止播放/记录”按钮 :单击该按钮可以停止播放或录制动作。 按钮:用来显示或隐藏命令。如果某个命令被隐藏,那么在使用的过程中该命令将不会被执行。 按钮:用来控制是否弹出对话框。
在“动作”面板中单击“创建新组”按钮,弹出如图10-18所示的对话框,设置组名即可创建动作组。创建的新组会出现在“动作”面板的最下方,如图10-19所示。
在“动作”面板中单击“创建新动作”按钮,弹出如图10-20所示的对话框,设置动作名称等参数后即可创建新动作,新建的动作会出现在“动作”面板的下方,如图10-21所示。
创建新动作之后就会自动启动录制功能,接下来的操作都会被录制在动作中。需要注意的是,有些动作不可以被录制,如绘制图像或改变视图比例之类的动作。完成录制之后,单击“动作”面板下方的“停止播放/记录”按钮,即可结束录制工作。
Phtshp自带着丰富的预置动作,要调用这些动作,可以单击“动作”面板右上角的下拉菜单按钮,在弹出的菜单中选择相应的动作组名称,如“画框”“图像效果”“纹理”等,这些动作组能够分别对图像及文字进行处理,还能够生成图像的边缘和纹理。如图10-22、图10-23所示的是播放“图像效果”中“暴风雪”动作后的对比效果。
若仅播放一个动作中的某一个步骤,可以选择步骤后,按住Ctrl键点击“动作”面板下方的“播放选定的动作”按钮即可。
7. 复制与删除动作
如果需要复制动作,可以直接在“动作”面板中将该动作拖拽到“创建新动作”按钮上,即可复制该动作。如果需要删除动作,则可以直接将该动作拖拽到“删除”按钮上。
8. 设置播放动作的方式
通常在播放动作时,Phtshp不会自动进行图像刷新显示。因此,当动作播放时无法准确地观察到录制的动作被执行后每一步的效果。要改变这一状态,可以修改动作的“回放选项”命令。单击“动作”面板右上角的下拉菜单按钮,选择弹出的菜单中的“回放选项”命令,弹出如图10-24所示的对话框。
该对话框中的各选项说明如下:加速:选择此项表示将以正常的速度播放动作。逐步:选择此项表示将动作中记录的每个命令及其操作的结果都显示出来。暂停:选择此项并在其后的数值框中输入播放动作时每两个命令间歇的时间,可以控制播放的速度。注意:要改变一个特定命令步骤的参数,只需要双击这个步骤,显示出相关的对话框,任何输入的新值都会自动被记录下来。
自动化处理 批处理可以将一个指定的动作应用于一个文件夹中的所有图像,从而大大节省操作时间。执行“文件”→“自动”→“批处理”命令,弹出如图10-25所示的“批处理”对话框。
1. 批处理的应用
该对话框中的各选项说明如下。组:选择要执行的动作所在的组。动作:选择要执行的动作。源:选择要进行批处理的文件夹。覆盖动作中的“打开”命令:勾选此项将忽略动作中录制的“打开”命令。包含所有子文件夹:勾选此项将使批处理在操作时,对指定文件夹中的所有文件包括子文件夹中的图像都执行指定的动作。目标:选择“无”表示不对处理后的图像文件做任何操作;选择“存储并关闭”表示将进行批处理的文件存储并覆盖原来的文件;选择“文件夹”并单击下面的“选择”按钮,可以为进行批处理后的图像指定一个文件夹来处理保存后的文件。覆盖动作中的“存储为”命令:勾选此项可以在使用“批处理”命令时忽略“存储为”命令。错误:选择“由于错误而停止”可以指定动作在执行过程中发生错误的方式;选择“将错误记录到文件”可以将错误记录到一个文本文件中并继续进行批处理。
使用“创建快捷批处理”命令可以为一个批处理操作创建一个快捷方式,如果要对某文件应用批处理操作,只需将其拖至该快捷图标上即可被执行。选择“文件”→“自动”→“创建快捷批处理”命令,弹出如图10-26所示的对话框,该对话框中的选项设置和“批处理”对话框相似,设置对话框中的选项后,即可在指定的位置生成一个快捷图标,当需要对某个文件应用批处理操作时,将该文件拖至图标上即可。
任务1 修改预设动作,对图像进行编辑
任务需求:两个不同的图片处理却有着相似的操作要求,如何简化这个繁复的编辑工作。通过范例我们理解和掌握“动作”这个概念、并运用“动作”来完成我们的工作。原图与效果图如下图所示。
任务要点:1 修改预设动作2 批处理操作步骤:1 打开素材文件“…/任务1/原图1.JPG”。2 执行“窗口”“动作”命令,打开“动作”面板,展开“默认动作”可以看到如图10-31所示的预设动作。
3 选择默认动作中的“渐变映射”并将其展开,可以看到该“动作”中包含了“建立快照”、“转化模式”、“建立调整图层”、“设置当前图层”等一系列操作命令。4 选中“渐变映射”动作,单击“动作”面板下方的“播放选区”按钮。此时“动作”开始自动逐条执行命令。5 选中“渐变映射”动作中的最后一项“设置当前图层”,单击“动作”面板下方的“开始记录”按钮。此时,我们所做的所有操作,Phtshp都会记录下来,并生成步骤,以后就可以自动重复这些步骤了。6 执行“图像/图像大小”命令,在“图像大小”对话框中设置宽为640像素,高为480像素。注意,此时的“开始记录”按钮为红色,表示正在记录。7 刚才的“调整大小”操作已被记录,在命令序列中已增加了一个“图像大小”。再执行“图像/旋转画布/水平翻转”命令,则此命令变被记录下来。8 单击“动作”面板下方的“停止记录”按钮,保存编辑的图片并关闭。9 接下来运用动作面板处理另一幅图像。打开文件夹中的“…/任务1/原图2.JPG”。10 打开“动作”面板,选择刚才运用并修改过的“渐变映射”动作,可以发现在该动作中已经增加了两个操作“图像大小”和“翻转第一文档”。11 单击“动作”面板下方的“播放选区”按钮。此时“动作”开始自动逐条执行命令。当自动地逐条执行操作命令后,原图2文件已经被编辑完成,保存编辑的图片并关闭。
任务2 使用批处理进行图片处理
任务需求:运用本章所学的知识,使用“批处理”命令一次性将如图10-32所示的素材文件处理成如图10-33所示的效果。
任务要点:1 添加动作2 批处理操作步骤:1 打开“动作”面板,单击面板右上角的下拉列表按钮,在弹出的列表中选择“画框”,将画框类动作添加到“动作”面板中,如图10-34所示。
2 选择“文件”→“自动”→“批处理”命令,打开“批处理”对话框,设置“组”为“画框”,“动作”为“浪花形画框”,单击“选择”按钮,选择素材所在的文件夹,设置“目标”为“文件夹”,再单击“选择”按钮,选择应用批处理后图片要保存的文件夹,如图10-35所示。然后单击“确定”按钮即可将素材文件快速应用动作。
3 “浪花形画框”动作没有记录存储命令,所以在应用该动作的过程中会出现“另存为”对话框,在该对话框中更改“保存类型”为JPEG,如图10-36所示,然后单击“保存”按钮即可。
注意:如果要将“浪花形画框”动作添加存储与关闭命令,可先打开一张图片,应用“浪花形画框”动作,应用完毕后,在“动作”面板中单击“开始记录”按钮,然后将图片进行存储并关闭,再在“动作”面板中单击“停止播放/记录”按钮,即可将“存储”命令与“关闭”命令添加到该动作中。然后使用“批处理”时,在“批处理”对话框中勾选“覆盖动作中的存储为命令”即可自行保存并关闭每一张图片,不需要一张一张存储。
任务3 批处理证件照尺寸
任务需求:随着互联网+的发展,网上报名系统越来越普及。由于受网络存储空间的限制,一般都会对上传照片的尺寸有所要求,例如常见的有:像素大小114px*156px,文件大小在50KB以下等等。如果需要同时处理整个单位的照片,工作量就会很大,那么有没有办法快速完成此项任务呢?答案是肯定的,那就是定制批处理操作。本案例使用动作面板定制批处理,可以极大提高我们的工作效率,最终效果如图10-37所示
任务要点:1 新建动作并录制2 批处理操作步骤:1 操作前,要做下准备工作,请在“批处理”文件夹下,创建两个文件夹,名字分别为“源文件”、“目标文件”,然后将要修改尺寸的照片放入“源文件”中,如图10-38
2 打开需要处理的一张照片“…\源文件\01.jpg”。3 打开动作面板点击新建动作按钮,如图10-39所示;新建动作“上传证件照”,如图10-40所示。单击“记录”按钮后,即刻记录你操作的每一步动作,直到你点击结束,停止录制,如图10-41所示。
通用版基础会计(高教第五版)一、 账簿的概念课前预习课件ppt: 这是一份通用版基础会计(高教第五版)<a href="/zyk/tb_c4048718_t3/?tag_id=26" target="_blank">一、 账簿的概念课前预习课件ppt</a>,共60页。PPT课件主要包含了子项目1会计要素,⑵企业承担的现时义务,长期借款,应付债券,长期应付款,所有者权益,负债与所有者权益,营业利润,子项目2会计科目,会计科目的分类等内容,欢迎下载使用。
中职专业课通用版photoshop图形图像处理项目教程项目六 路径与矢量图形的应用教学演示ppt课件: 这是一份中职专业课通用版photoshop图形图像处理项目教程<a href="/zyk/tb_c4047968_t3/?tag_id=26" target="_blank">项目六 路径与矢量图形的应用教学演示ppt课件</a>,共28页。PPT课件主要包含了案例引入,知识链接,路径概述,创建路径,编辑路径,1路径选择工具,2直接选择工具,3添加锚点工具,4删除锚点工具,5转换锚点等内容,欢迎下载使用。
通用版photoshop图形图像处理项目教程项目二 Photoshop基本工具的使用教学演示课件ppt: 这是一份通用版photoshop图形图像处理项目教程<a href="/zyk/tb_c4047964_t3/?tag_id=26" target="_blank">项目二 Photoshop基本工具的使用教学演示课件ppt</a>,共27页。PPT课件主要包含了案例引入,步骤一打开文件,步骤二填充颜色,填充天空颜色,步骤四保存文件,知识链接,基本工具的认识等内容,欢迎下载使用。













