


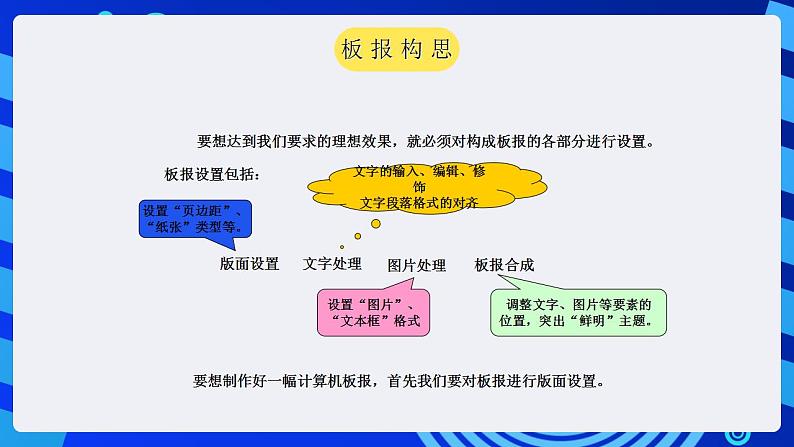
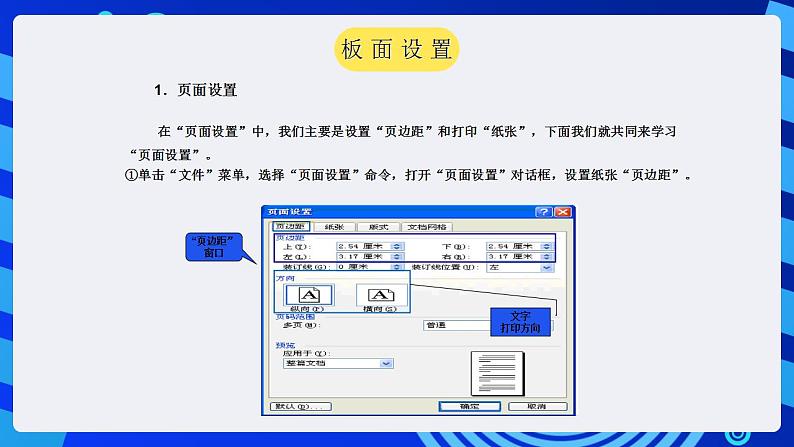
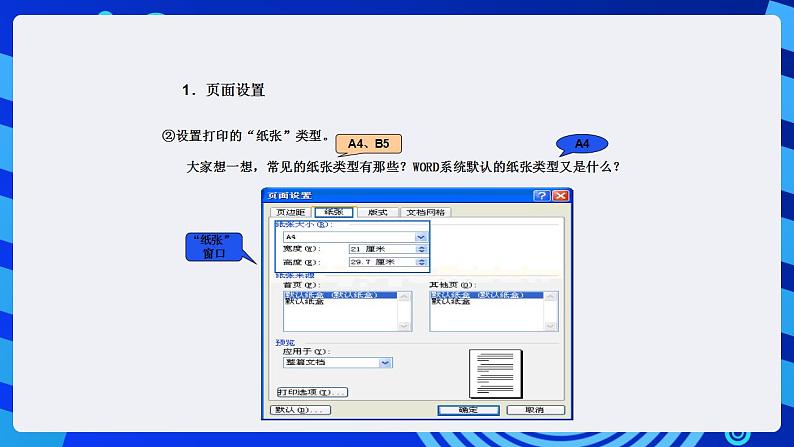
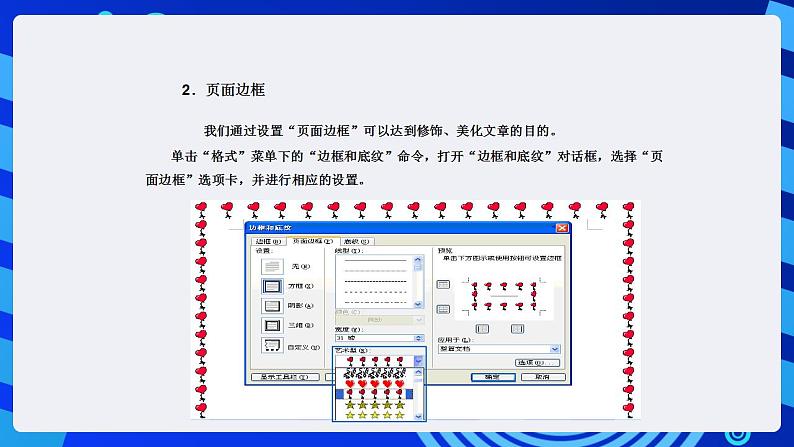
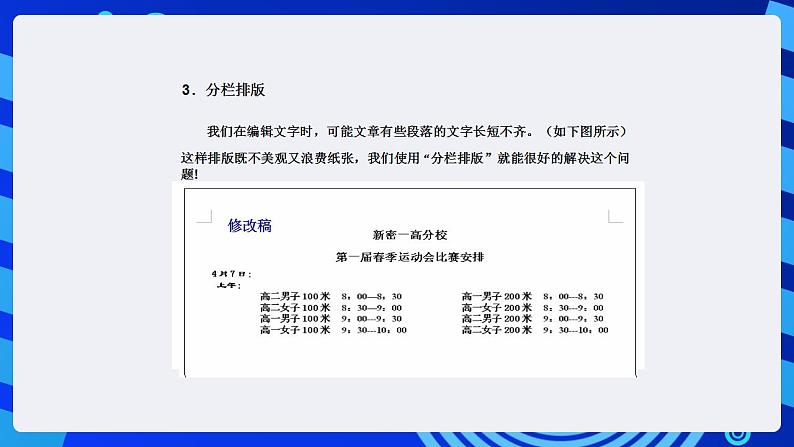
甘教版(2011)七年级下册第三节 制作图文并茂的电子板报优质图文课件ppt
展开平时我们在教室办的黑板报有那些内容构成?
平时大家在学校办过“黑板报”吗?
内容包括有______、______、______、______、______等。
我们在学校学习了信息技术,已经初步掌握了计算机操作的基本技能,大家想不想我们利用计算机来制作一幅“图文并茂”板报吗?
这一节课,我们就共同来学习制作“图文并茂”的计算机板报。
看了前面几幅优美的计算机板报,对我们大家有什么样的启示?
“丰富多彩的文字、图片设置”
所以,我们在制作计算机板报时要思考:
Ⅰ我们的板报要突出什么样的主题?
Ⅱ我们通过使用怎样的设置,使我们的主题更“生动”、更“鲜明”?
这些就是我们这节课的主题思想---版面构思。
要想制作好一幅计算机板报,首先我们要对板报进行版面设置。
要想达到我们要求的理想效果,就必须对构成板报的各部分进行设置。
设置“页边距”、“纸张”类型等。
文字的输入、编辑、修饰文字段落格式的对齐
设置“图片”、“文本框”格式
调整文字、图片等要素的位置,突出“鲜明”主题。
在“页面设置”中,我们主要是设置“页边距”和打印“纸张”,下面我们就共同来学习“页面设置”。
①单击“文件”菜单,选择“页面设置”命令,打开“页面设置”对话框,设置纸张“页边距”。
文字 打印方向
②设置打印的“纸张”类型。
大家想一想,常见的纸张类型有那些?WORD系统默认的纸张类型又是什么?
我们通过设置“页面边框”可以达到修饰、美化文章的目的。
单击“格式”菜单下的“边框和底纹”命令,打开“边框和底纹”对话框,选择“页面边框”选项卡,并进行相应的设置。
我们在编辑文字时,可能文章有些段落的文字长短不齐。(如下图所示)
这样排版既不美观又浪费纸张,我们使用“分栏排版”就能很好的解决这个问题!
了解了“分栏排版”的好处后,接下来来我们就共同来学习如何“分栏排版”!
选定所要分栏的段落,使它呈“高亮显示”,选择“格式”菜单下的“分栏”命令,打开“分栏”对话框,进行相应的设置。
文字输入:1、选择汉字输入法2、汉字的输入3、汉字的选择4、插入标点符号
文字编辑:1、打开文档2、设置文字格式3、文字段落的调整4、查找与替换5、设置段落格式
文字修饰:1、插入艺术字2、设置艺术字格式3、设置字符边框和底纹4、设置首字下沉
我们已经熟练掌握了文字输入和编辑的基本方法,这节课我们来学习文字修饰的方法。
图片处理: 1、插入图片 2、设置图片格式 3、插入文本框 4、设置文本框格式 5、层叠组合
在这一部分内容中,我们主要学习文本框和层叠组合的相关知识。
在文章中插入艺术字,可以使文章的版面更加漂亮,更有风格。 下面我们就来学习有关艺术字的内容。具体操作如下:
①单击“插入(I)”菜单,指针依次指向“图片(P)”、“艺术字(W)”。
②单击需要的艺术字式样,然后单击“确定” 。
③ 在弹出的“编辑‘艺术字’文字”对话框中选择字体和字号后,输入文字“信息技术教学”。
④单击“确定”按钮,即可弹出设置的艺术字。
当我们输入艺术字后,可能感觉它的内容或式样或形状等不符合自己的设计,这时我们就要对所插入的艺术字进行设置,接下来的内容我们共同来学习。
设置艺术字格式包括:修改艺术字内容、字体、字号,艺术字式样,艺术字形状,大小和版式等内容。
单击艺术字,打开艺术字工具栏,我们将通过使用艺术字工具栏来修改修改艺术字内容、字体、字号,艺术字式样,艺术字形状。(如下图所示)
艺术字库 (修改艺术字式样)
修改艺术字内容、字体、字号
②设置艺术字格式对话框
单击艺术字,打开“设置艺术字格式”对话框,我们将通过使用“设置艺术字格式”对话框来修改艺术字大小和版式等内容。(如下图所示)
(A)打开“大小”选项卡(设置艺术字的高度和宽度)
(B)打开“版式”选项卡(设置艺术字的环绕方式和水平对齐方式)
(3)设置字符边框和底纹
例:将“图文并茂的计算机板报”设置为二号隶书,并加2磅的红色字符边框和-10%灰色底纹的设置方法。
①输入“图文并茂的计算机板报” ,并设置字体为“隶书”、字号为“二号”(如下图所示)。
②选定“图文并茂的计算机板报” ,使它呈“高亮显示”,单击“格式”菜单下的“边框和底文”命令,将弹出“边框和底文”对话框
③在“边框和底文”对话框的”边框“页面下依此选择“设置”为“方框”、线型为“实心直线”、颜色为“红 色”、宽度为 “3磅” ,应用范围为 “文字”。
④在“边框和底文”对话框的”底纹“页面下依此选择“填充”为“-10%灰色”、应用范围为“文字”。
⑤最后单击“确定”按钮,结束操作。
例:下面有一段文字,设置“首字下沉” 2行、距正文 0.2厘米。
①选定首字“这”,使它呈“高亮显示”
②单击“格式”菜单下的“首字下沉”命令,弹出“首字下沉”对话框。
③在“首字下沉”对话框中设置各属性:“位置”处选择“下沉”,下沉行数为 2行,距正文 0.2厘米
④单击“确定”按钮,完成此项操作。
在日常工作和生活中,我们大量使用文本框,它的应用给我们带来了方便。
文本框中的文字可以移动到编辑窗口中的任意位置,这是文本框的最大优势。
结合平时自己的使用,想一想,使用文本框有什么样的优势?
在“插入”菜单的下拉菜单中,选择”文本“的“横排”或“竖排”后,在编辑窗口中拖拽鼠标,即可画出一个矩形的文本框。
我们在编辑窗口中插入包含如下内容的文本框:
云南丽江古城是国家重点风景名胜区
①选定文本框。单击右键,选择“设置文本框格式”命令
②在弹出的“设置文本框格式”对话框中,我们可以设置“颜色和线条、大小、版式等内容。按不同的选项卡,我们可以打开不同的页面,并进行设置。
为了美化文章,增加文章的可读性,我们可以在文章中插入图片,以增强视觉效果。
为了在编辑窗口的“盲区”插入文字,我们可以使用文本框,来到达我们的要求。
思考题:大家想一想,是否可以在图片上插入文本框?
这就是图片和文本框的层叠组合,接下来我们就共同来学习着部分内容。
例题:图片“丽江古城”上插入“云南丽江古城”字样
要求: ①图片位于D:\计算机板报\素材库\图片\丽江古城.jpg。 ②图片按原图放大为200%,亮度和对比度分别设为55%、40%。 ③文字“云南丽江古城”式样:字体为“隶书”、字号为“三号”、字体颜色为“玫瑰红”、文本框水平对齐方式为“居中”。
②按要求设置图片格式。
③插入文本框,并输入“云南丽江古城”,并设置字体为“隶书”、字号为“三号”、字体颜色为“玫瑰红”。(如下图所示)
④调整“文本框”到“图片”上的适当位置,按下Shift键后(不松手),分别单击文本框和图片
⑤单击右键,选择“组合”命令。
板报的合成主要指将我们设置好的“文字”、“图片”等板报要素有机的结合起来,反映我们的学习、生活,体现我们的思想意识。
板报合成更能体现我们对“美”的认知,对“美”的追求,也是我们创新能力的表现!
板报预览可以使我们完整的看到板报的全貌,使我们的修改,修饰更具针对性。
操作方法:单击打开“文件”菜单,在下拉命令菜单中,选择“打印预览”命令即可。
比一比,看一看,大家谁做的板报“主题”更突出、更鲜明!
课堂练习: 在素材库中任意挑选一篇文章,利用我们所具有的对“文字、图片”处理的能力,创作一幅“图文并茂”的计算机板报。(注:电子板报素材库位于D:\计算机板报\素材库\作业素材 中。)
本节课到此结束,谢谢!
甘教版(2011)七年级下册第三节 制作图文并茂的电子板报完美版图文课件ppt: 这是一份甘教版(2011)七年级下册<a href="/xx/tb_c4045106_t3/?tag_id=26" target="_blank">第三节 制作图文并茂的电子板报完美版图文课件ppt</a>,共13页。PPT课件主要包含了学习目标等内容,欢迎下载使用。
甘教版(2011)七年级下册第二节 电子板报的修饰优秀ppt课件: 这是一份甘教版(2011)七年级下册<a href="/xx/tb_c4045105_t3/?tag_id=26" target="_blank">第二节 电子板报的修饰优秀ppt课件</a>,共10页。PPT课件主要包含了电子板报的修饰,段落的修饰等内容,欢迎下载使用。
初中信息技术甘教版(2011)七年级下册第二节 电子板报的修饰优秀课件ppt: 这是一份初中信息技术甘教版(2011)七年级下册<a href="/xx/tb_c4045105_t3/?tag_id=26" target="_blank">第二节 电子板报的修饰优秀课件ppt</a>,共12页。PPT课件主要包含了页面设置,输入文字,文字的修饰,段落修饰,操作练习实践与提高等内容,欢迎下载使用。













