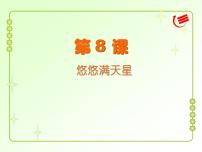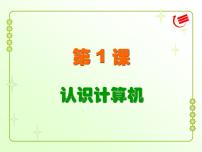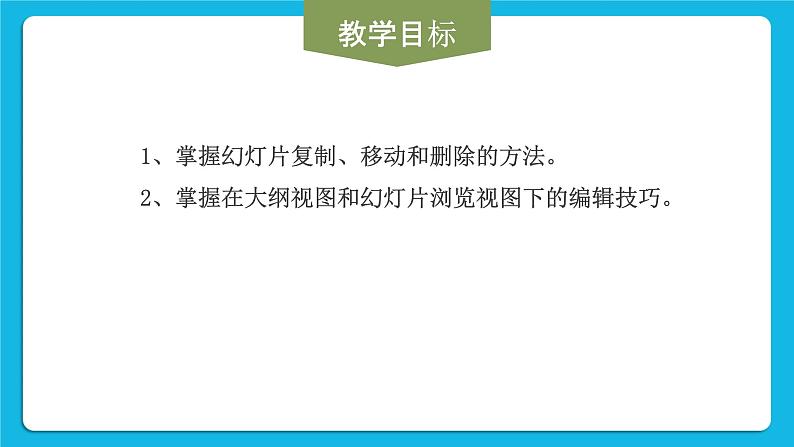
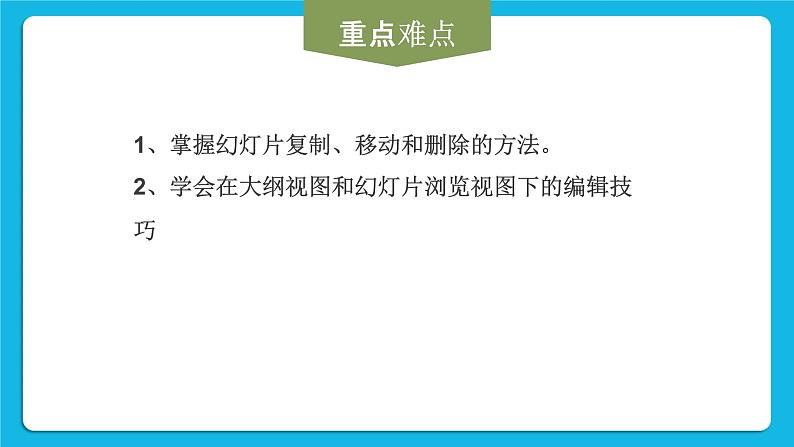
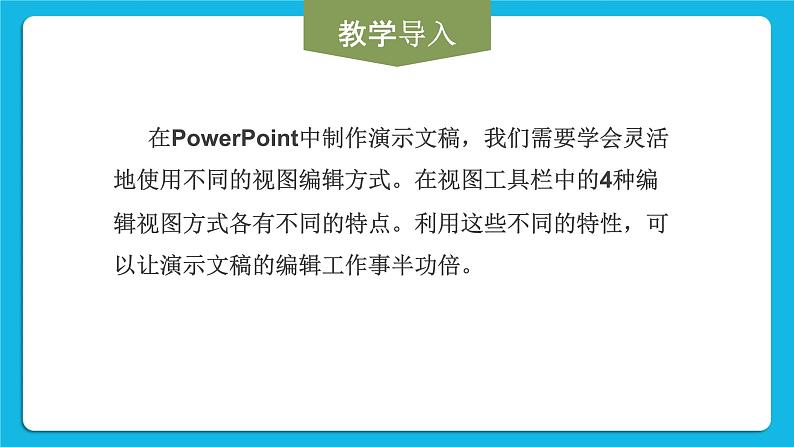
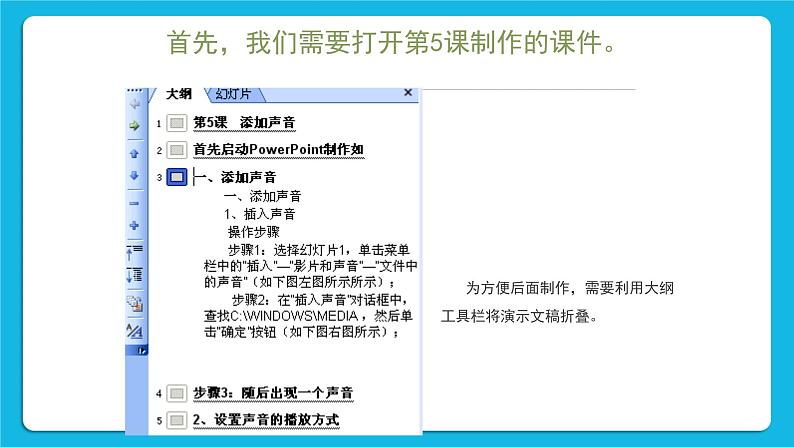
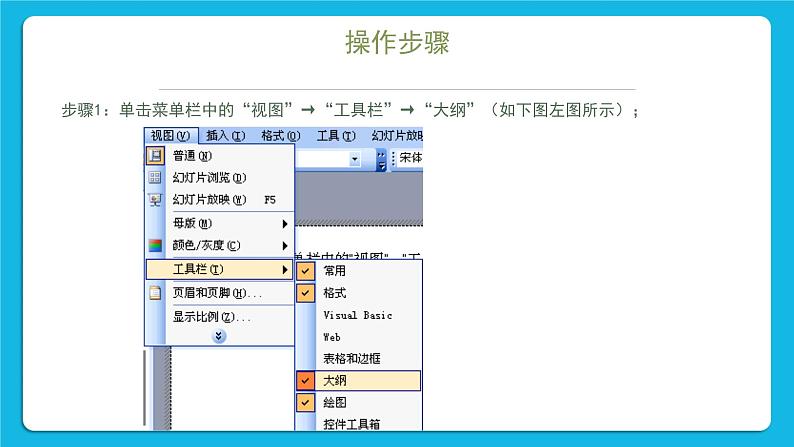
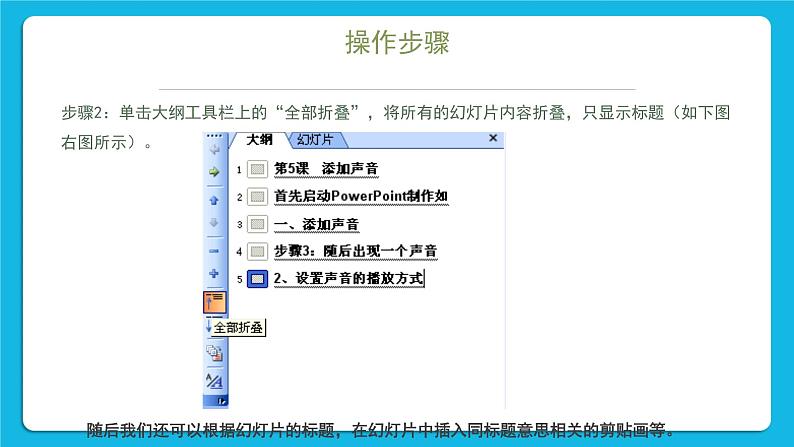
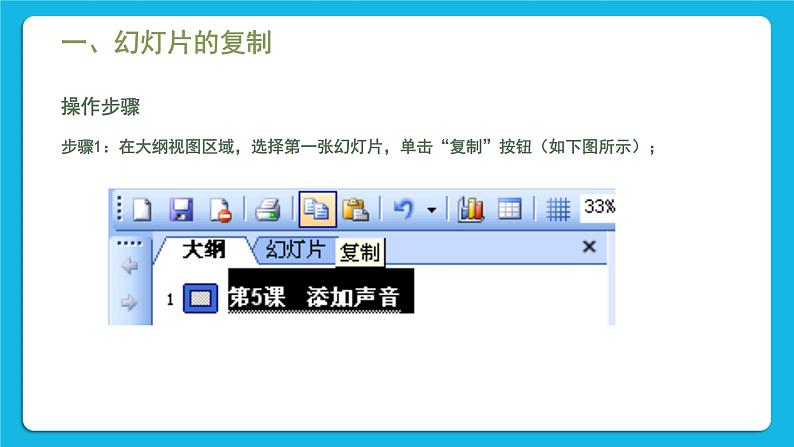
- 第4课 在幻灯片中插入图片 课件 课件 0 次下载
- 第5课 添加声音和影片 课件 课件 0 次下载
- 第7课 图片的编辑 课件 课件 0 次下载
- 第8课 修饰幻灯片 课件 课件 0 次下载
- 第9课 使用模板 课件 课件 0 次下载
黔教版第六册第6课 幻灯片的复制、移动和删除一等奖ppt课件
展开1、掌握幻灯片复制、移动和删除的方法。2、掌握在大纲视图和幻灯片浏览视图下的编辑技巧。
1、掌握幻灯片复制、移动和删除的方法。2、学会在大纲视图和幻灯片浏览视图下的编辑技巧
在PwerPint中制作演示文稿,我们需要学会灵活地使用不同的视图编辑方式。在视图工具栏中的4种编辑视图方式各有不同的特点。利用这些不同的特性,可以让演示文稿的编辑工作事半功倍。
首先,我们需要打开第5课制作的课件。
为方便后面制作,需要利用大纲工具栏将演示文稿折叠。
步骤1:单击菜单栏中的“视图”→“工具栏”→“大纲”(如下图左图所示);
步骤2:单击大纲工具栏上的“全部折叠”,将所有的幻灯片内容折叠,只显示标题(如下图右图所示)。
随后我们还可以根据幻灯片的标题,在幻灯片中插入同标题意思相关的剪贴画等。
操作步骤步骤1:在大纲视图区域,选择第一张幻灯片,单击“复制”按钮(如下图所示);
步骤2:将鼠标移动到需要粘贴的地方,这里选择的位置是在幻灯片4的后面,单击常用工具栏中的“粘贴”按钮(如下图所示);
这时我们看见,在幻灯片4的后面,增加了一个幻灯片5,内容是我们刚刚复制的幻灯片1的内容,而原来的幻灯片5变成了幻灯片6。
1、使用大纲工具栏下面我们将标题为“一、添加声音”的幻灯片移动到最前面
步骤1:单击选择当前的幻灯片3“一、添加声音”;步骤2:在大纲工具栏中,单击上移按钮(如下图所示)。
大纲工具栏中的上移按钮,可以将选择的幻灯片向上移动一页,而原来的幻灯片2会自动下降一页,变成幻灯片3。同样地,使用下移按钮可以将选择的幻灯片依次下移。
2、使用浏览视图
在大纲视图中还可以使用鼠标,将选择的幻灯片拖移到指定的地方,不过,在幻灯片的浏览视图中使用拖移是最方便的,下面将幻灯片“第5课 添加声音”移动到幻灯片的最后。
单击视图工具栏中的“幻灯片浏览视图”按钮,将视图切换到幻灯片的浏览视图(如下图所示);
步骤2:单击选择幻灯片1“第5课 添加声音”,按住鼠标克键不动,拖移幻灯片到最后位置(如下图所示)。
如下图所示,幻灯片“第5课 添加声音”被移动到了演示文档的最后位置。
选择好要删除的幻灯片后,按下键盘上的删除键Dilete就可以删除了,如果你觉得删除错误,还可以单击常用工具栏上的恢复按钮(如下图所示)。
现在,请同学们试着将幻灯片5“第5课 添加声音”删除。
1、设计一份电子报版面和报题栏2、将完成的电子报保存在自己的文件夹中
1、今天,你学会了什么?2、操作过程中遇到什么困难,还需要解决?
人教版三年级上册第6课 精彩课件助我学图片ppt课件: 这是一份人教版三年级上册第6课 精彩课件助我学图片ppt课件,共7页。PPT课件主要包含了用课件辅助其他学习等内容,欢迎下载使用。
小学信息技术人教版三年级上册第6课 精彩课件助我学教学课件ppt: 这是一份小学信息技术人教版三年级上册第6课 精彩课件助我学教学课件ppt,共6页。PPT课件主要包含了课件的定义,时分的认识,四季的脚步,改善交通等内容,欢迎下载使用。
小学信息技术人教版三年级上册第6课 精彩课件助我学教课ppt课件: 这是一份小学信息技术人教版三年级上册第6课 精彩课件助我学教课ppt课件,文件包含人教三起小学信息三上第6课精彩课件助我学优质课课件ppt、人教三起小学信息三上第6课精彩课件助我学优质课教案doc等2份课件配套教学资源,其中PPT共6页, 欢迎下载使用。