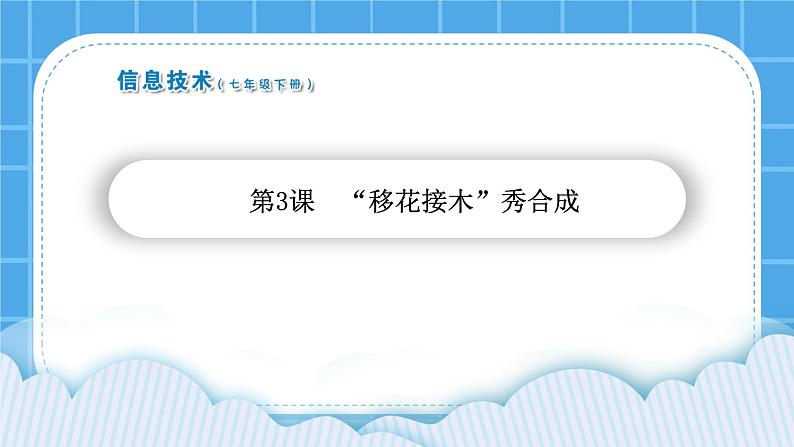
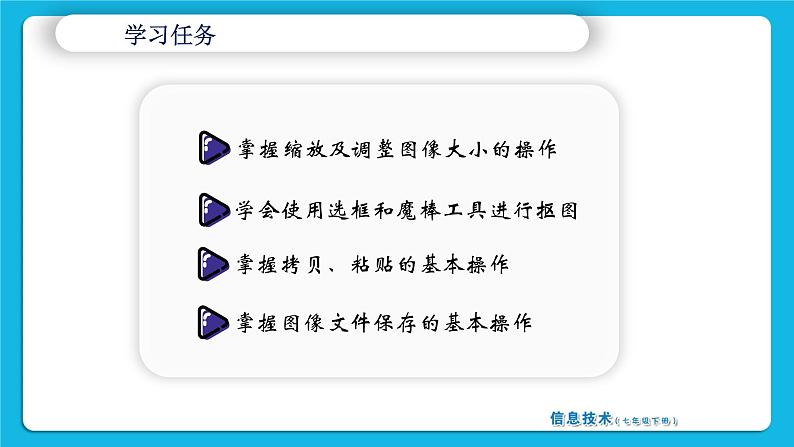
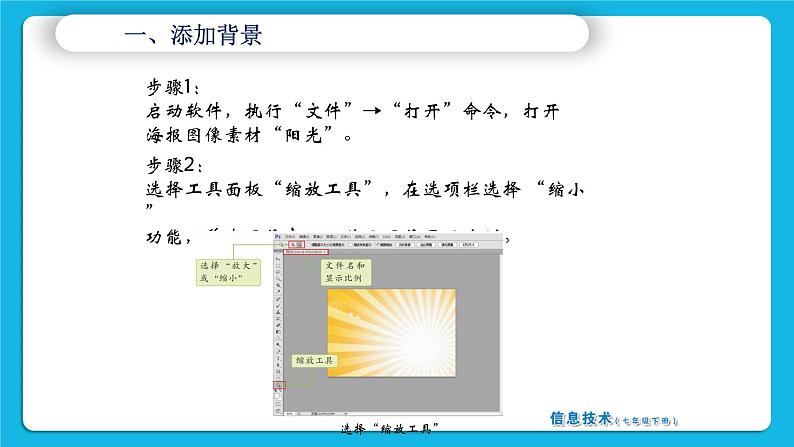
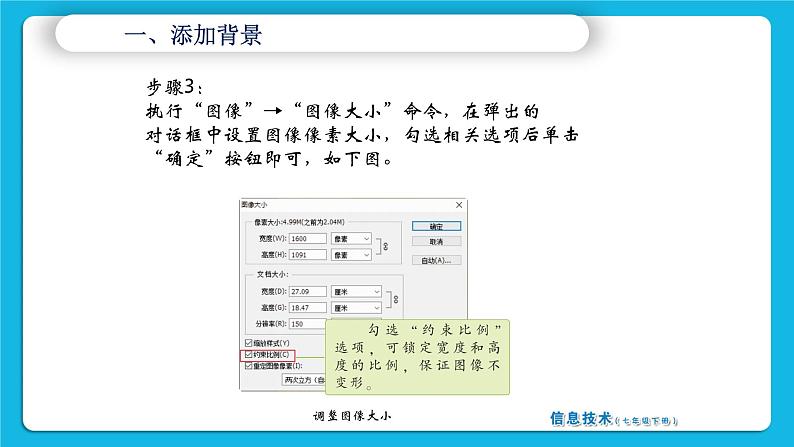
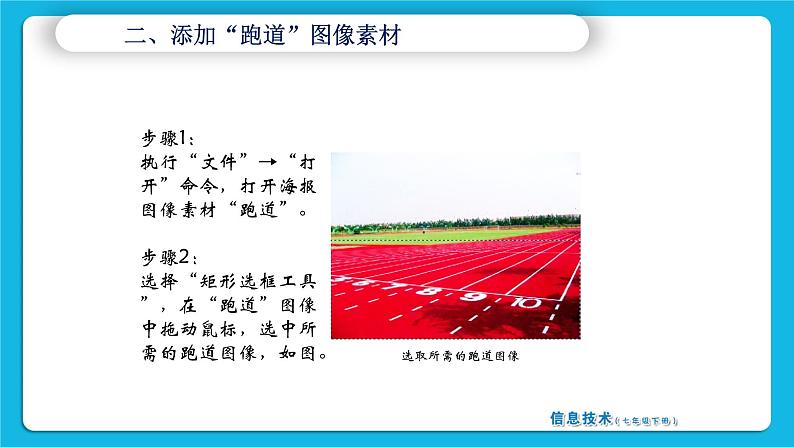
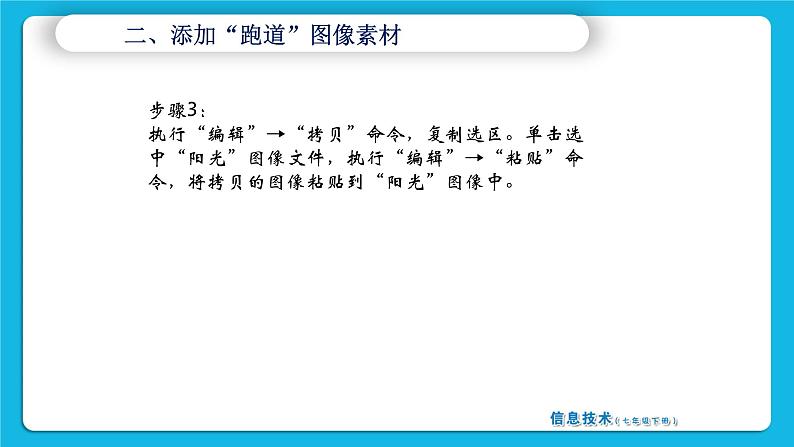
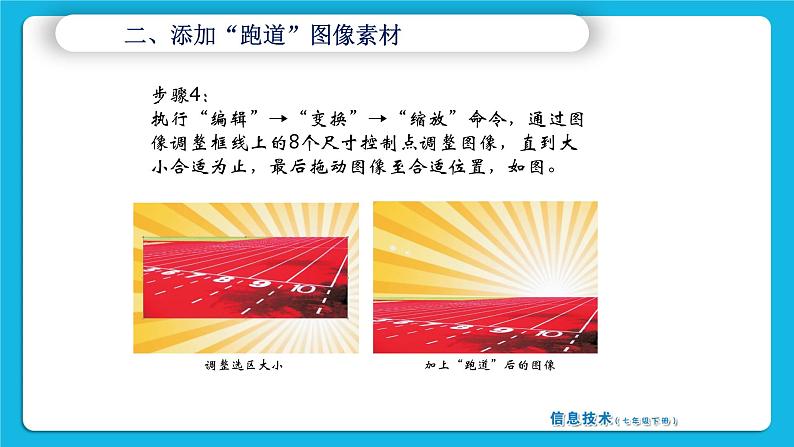
- 第1课“寻根问底”打基础 课件 课件 13 次下载
- 第2课“精雕细琢”理素材 课件 课件 14 次下载
- 第4课“锦上添花”加特效 课件 课件 14 次下载
- 第5课知“音”识“影” 课件 课件 14 次下载
- 第6课“声”临其境 课件 课件 13 次下载
初中信息技术南方版(湖南)(2019)七年级下册第3课 “移花接木”秀合成获奖ppt课件
展开学习任务
步骤1:启动软件,执行“文件”→“打开”命令,打开海报图像素材“阳光”。
一、添加背景
步骤2:选择工具面板“缩放工具”,在选项栏选择 “缩小”功能,单击图像窗口,缩小图像显示比例。
步骤3:执行“图像”→“图像大小”命令,在弹出的对话框中设置图像像素大小,勾选相关选项后单击“确定”按钮即可,如下图。
步骤1:执行“文件”→“打开”命令,打开海报图像素材“跑道”。步骤2:选择“矩形选框工具”,在“跑道”图像中拖动鼠标,选中所需的跑道图像,如图。
二、添加“跑道”图像素材
步骤3:执行“编辑”→“拷贝”命令,复制选区。单击选中“阳光”图像文件,执行“编辑”→“粘贴”命令,将拷贝的图像粘贴到“阳光”图像中。
步骤4:执行“编辑”→“变换”→“缩放”命令,通过图像调整框线上的8个尺寸控制点调整图像,直到大小合适为止,最后拖动图像至合适位置,如图。
步骤1:执行“文件”→“打开” 命令,打开海报图像素材“运动员”。步骤2:选择“魔棒工具”,在“魔棒工具”选项栏中,选择“添加到选区”选项,设置“容差”为32,并勾选“消除锯齿”和“连续”选项,如图。
三、添加“运动员”图像素材
步骤4:执行 “拷贝”和“粘贴” 命令,将选区内容复制到“阳光”图像中,并适当改变“运动员”图像的大小和位置。
步骤5:执行“文件”→“存储为”命令,弹出“存储为”对话框。先选择文件保存位置,输入文件名“运动会海报”,再打开格式列表,选择相应格式,单击“保存”按钮,保存图像文件。
四、保存文件
巩固与练习
总结
初中第六课 在Adobe Photoshop中合成图像试讲课课件ppt: 这是一份初中第六课 在Adobe Photoshop中合成图像试讲课课件ppt,文件包含第六课在AdobePhotoshop中合成图像pptx、第6课Photoshop基础了解及图像合成操作超清720Pmp4、第6课将两张图片完美合成一张高清480Pmp4等3份课件配套教学资源,其中PPT共44页, 欢迎下载使用。
教科版七年级下册第六课 在Adobe Photoshop中合成图像试讲课课件ppt: 这是一份教科版七年级下册第六课 在Adobe Photoshop中合成图像试讲课课件ppt,文件包含第六课在AdobePhotoshop中合成图像pptx、第六课在AdobePhotoshop中合成图像教案doc、第6课Photoshop基础了解及图像合成操作超清720Pmp4、第6课将两张图片完美合成一张高清480Pmp4等4份课件配套教学资源,其中PPT共44页, 欢迎下载使用。
初中信息技术科学版八年级上册活动1 美化照片秀风采教案配套课件ppt: 这是一份初中信息技术科学版八年级上册活动1 美化照片秀风采教案配套课件ppt,文件包含活动1美化照片秀风采ppt、活动1美化照片秀风采教学设计doc等2份课件配套教学资源,其中PPT共14页, 欢迎下载使用。













