
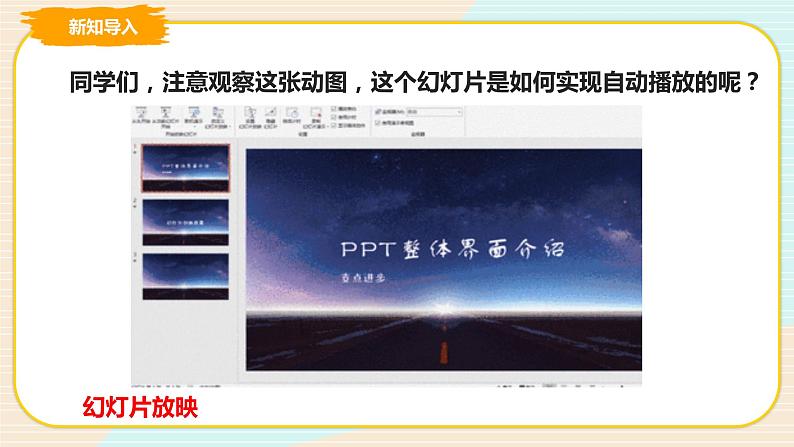
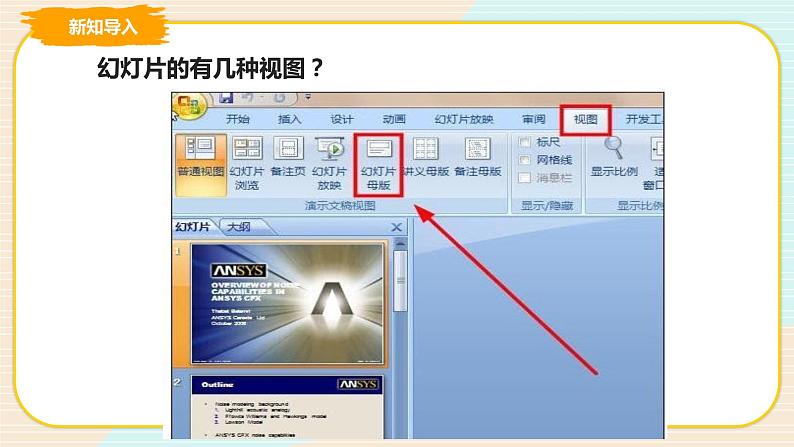
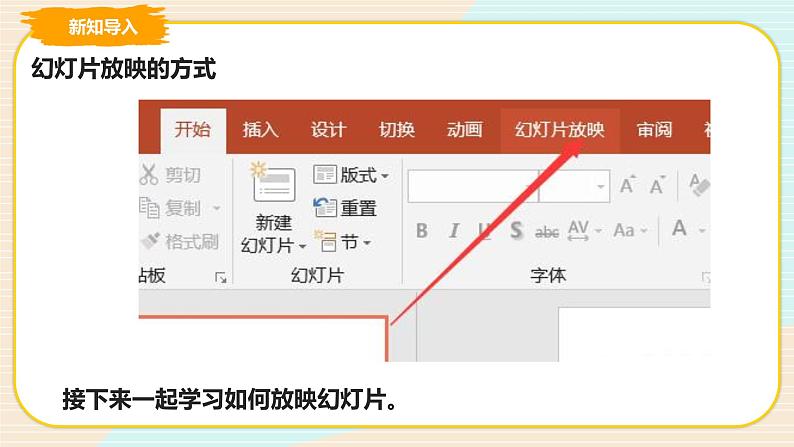
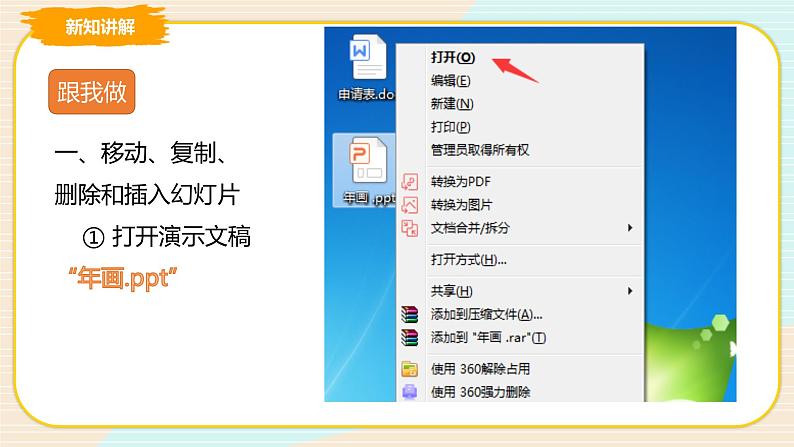
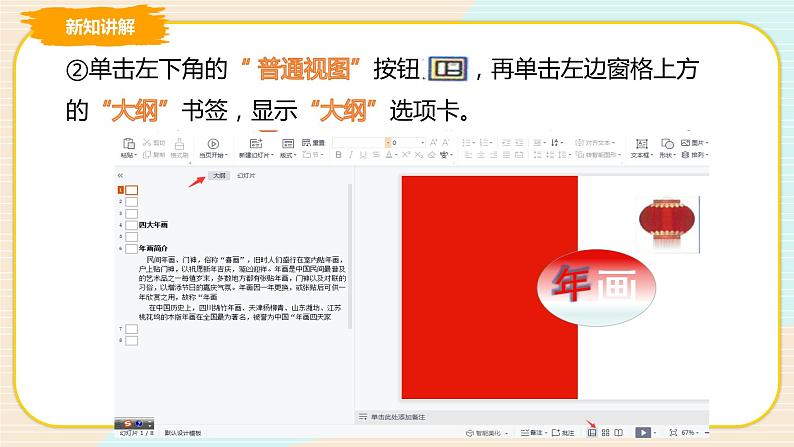
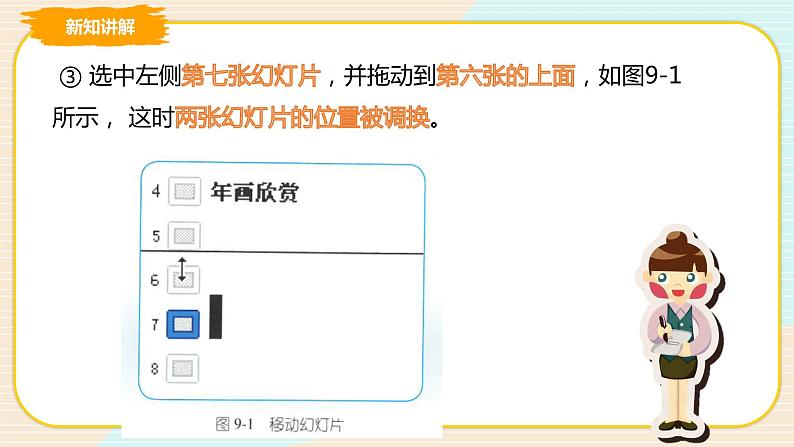
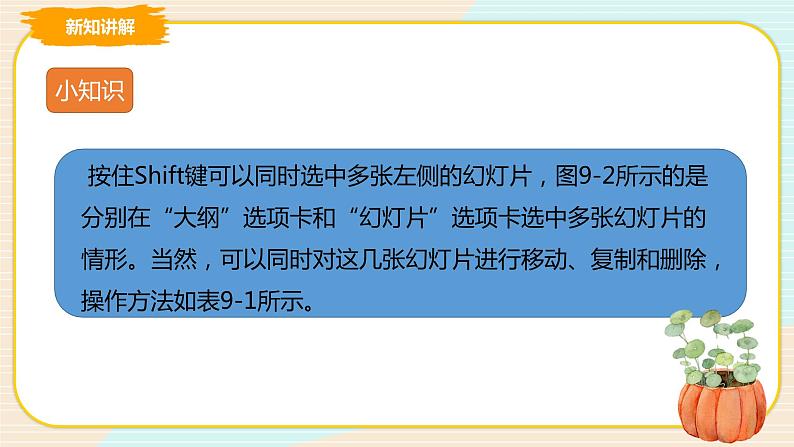
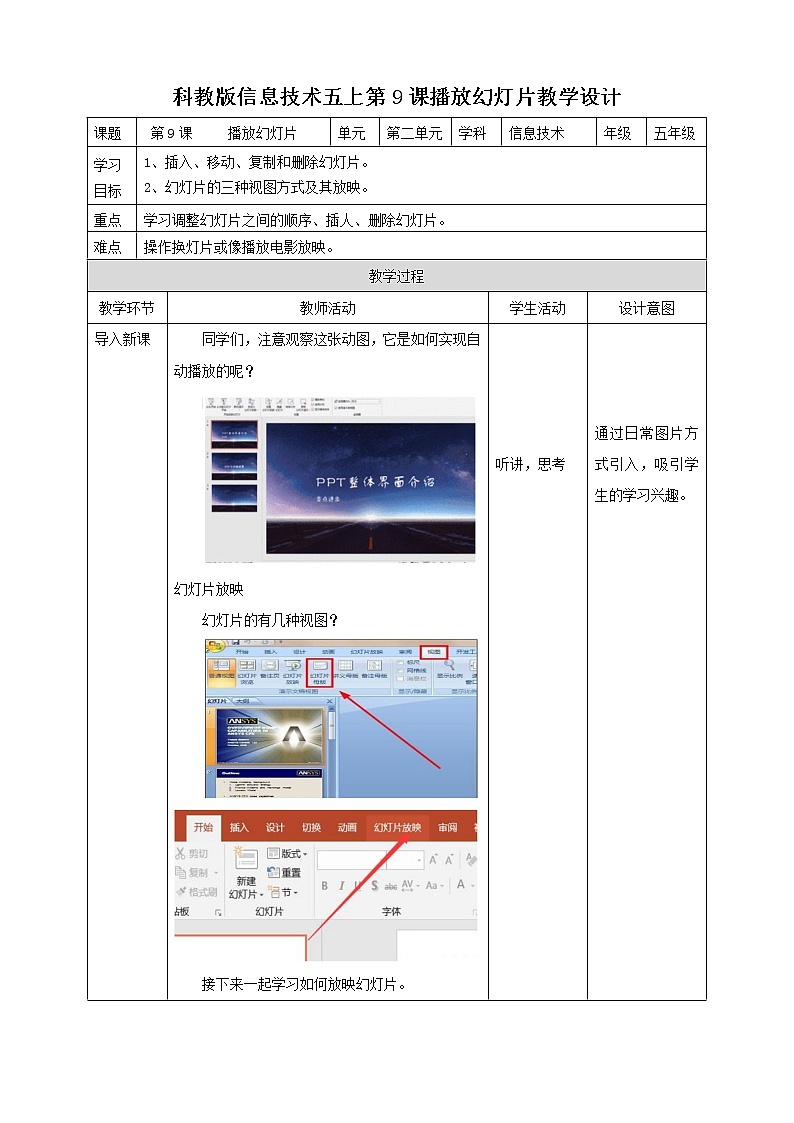
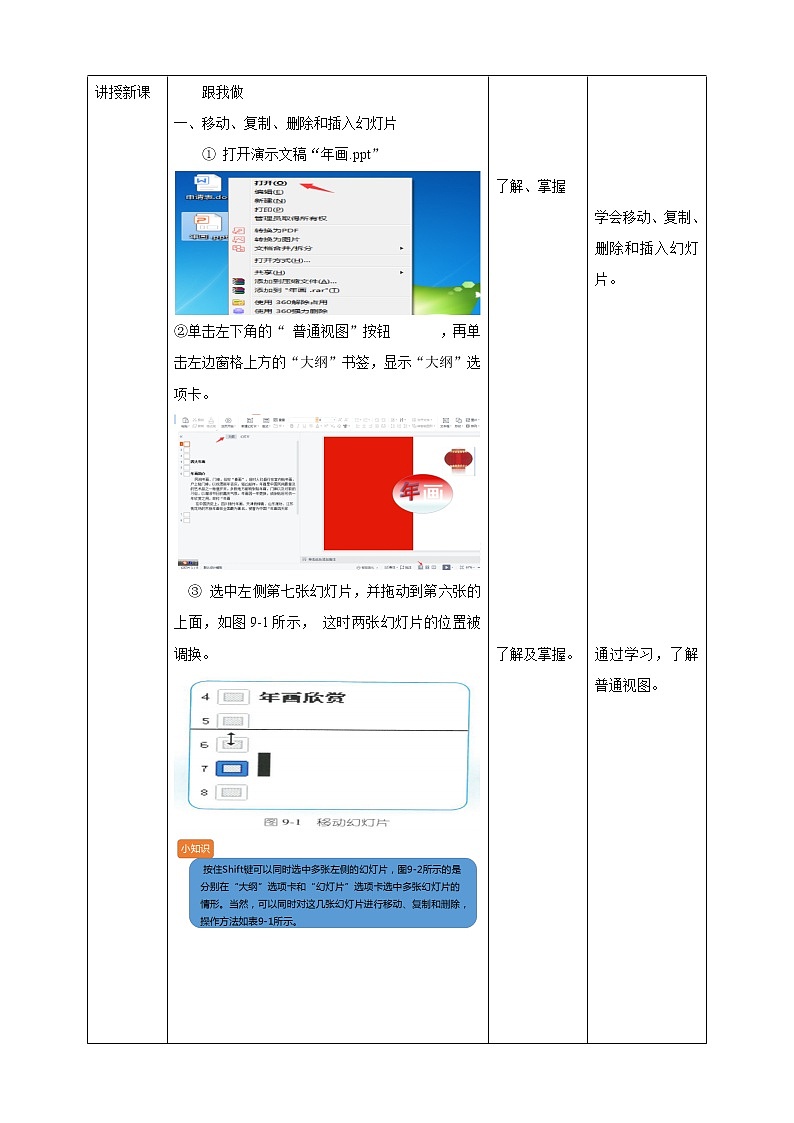
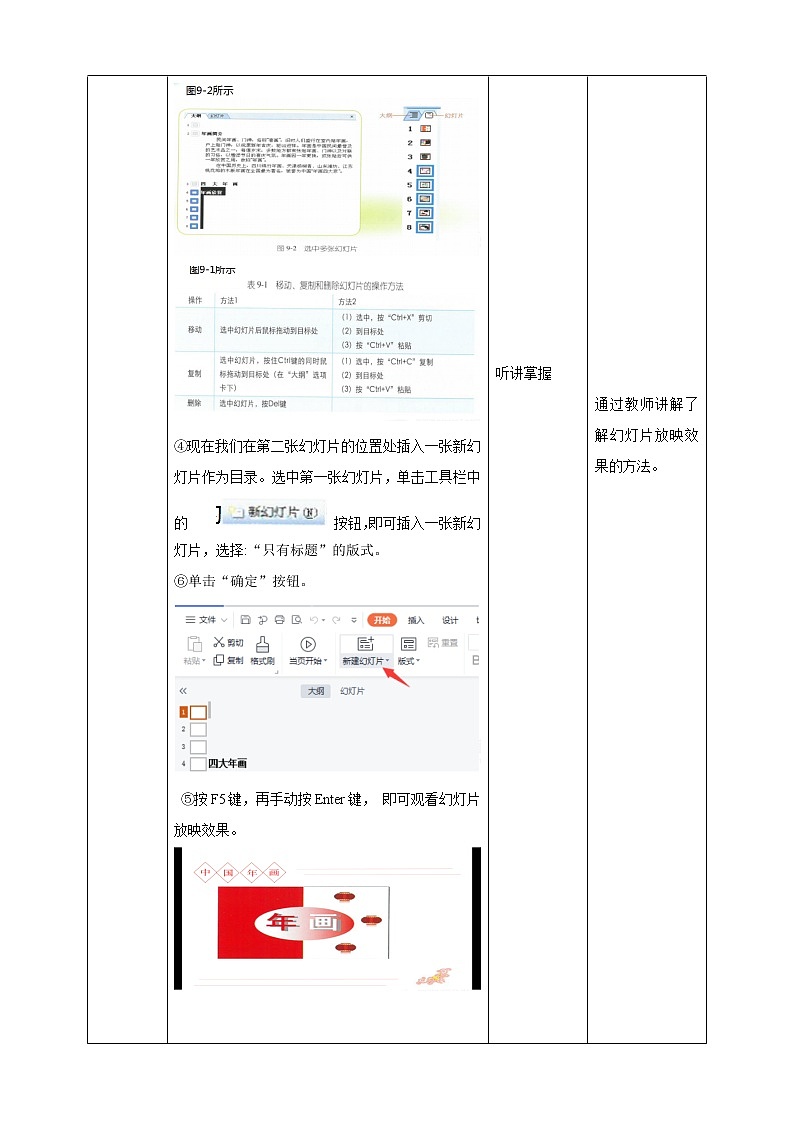
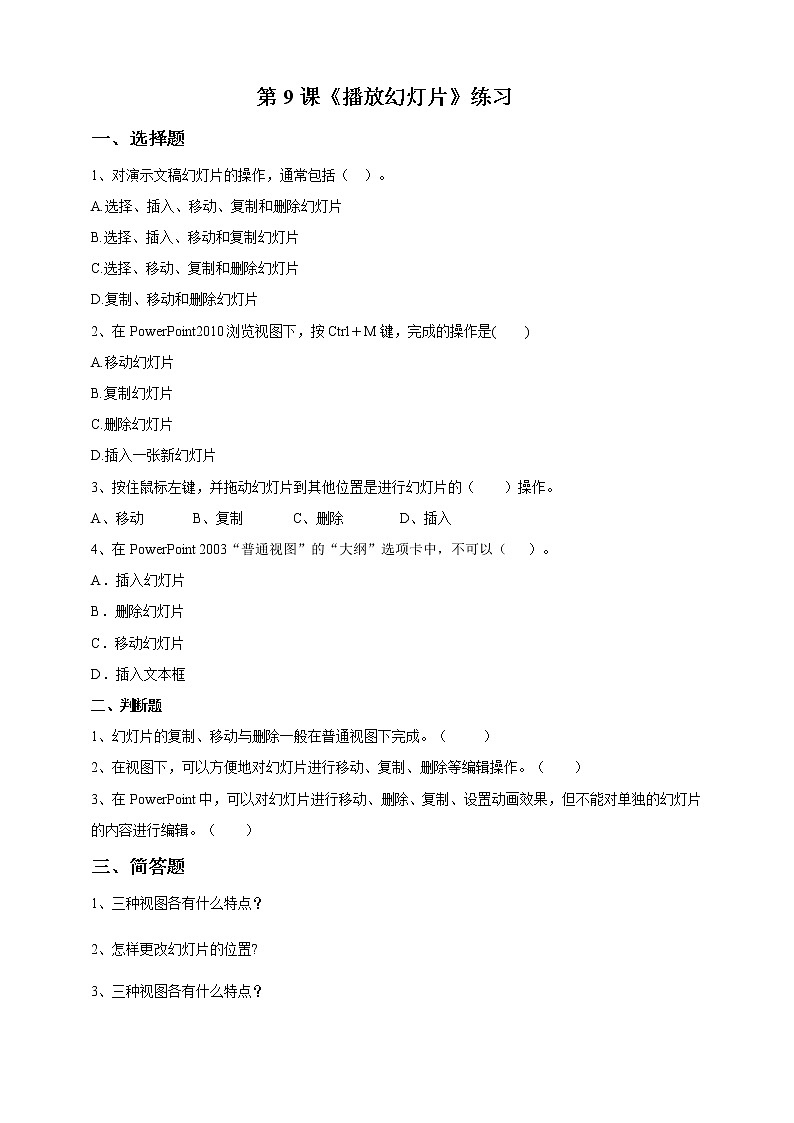
教科版(云南)五年级上册第九课 播放幻灯片课文内容ppt课件
展开同学们,注意观察这张动图,这个幻灯片是如何实现自动播放的呢?
接下来一起学习如何放映幻灯片。
一、移动、复制、删除和插入幻灯片 ① 打开演示文稿“年画.ppt”
②单击左下角的“ 普通视图”按钮 ,再单击左边窗格上方的“大纲”书签,显示“大纲”选项卡。
③ 选中左侧第七张幻灯片,并拖动到第六张的上面,如图9-1所示, 这时两张幻灯片的位置被调换。
按住Shift键可以同时选中多张左侧的幻灯片,图9-2所示的是分别在“大纲”选项卡和“幻灯片”选项卡选中多张幻灯片的情形。当然,可以同时对这几张幻灯片进行移动、复制和删除,操作方法如表9-1所示。
④现在我们在第二张幻灯片的位置处插入一张新幻灯片作为目录。选中第一张幻灯片,单击工具栏中的 按钮,即可插入一张新幻灯片,选择:“只有标题”的版式。
⑤按F5键,再手动按Enter键, 即可观看幻灯片放映效果。
幻灯片放映的快捷命令是F5键,从当前幻灯片开始放映是按“Shift+F5”组合键,可以随时浏览作品的效果。
⑥保存修改后的演示文稿。
PwerPint有三种视图方式:普通视图、幻灯片浏览视图和幻灯片放映视图。默认情况下,PwerPint 显示普通视图。
1.普通视图是主要的编辑视图,主要用于编写和设计演示文稿。前面几课中我们用的都是普通视图,它有三个工作区域:左侧为“大纲”选项卡和“幻灯片” 选项“大纲”选项卡显示幻灯片文本, “幻灯片”选项卡以缩略图形式显示幻灯片;右侧为幻灯片窗格,以大视图显示当前幻灯片:底部为备注窗格。如图9-3所示。
2.幻灯片浏览视图是以缩略图形式显示幻灯片,屏幕上可同时看到演示文稿中的所有幻灯片,如图9-4所示。可以在这一状态下重新排列、添加、复制或删除幻灯片以及预览切换和动画效果。
3. 幻灯片放映视图和“幻灯片放映一观看放映”菜单命令下的视图一样,放映时幻灯片占据整个计算机屏幕,是对演示文稿进行真正的幻灯片放映。在这种全屏幕视图中,图形、时间、影片、动画元素都是实际放映中看到的效果,用PgUp键、PgDn键可以, 上下翻页,右击鼠标还可以在快捷菜单中选择“上一页”、“下一页” 以及“结束放映”等内容,如图9-5所示。
1.插入幻灯片有几种方式?都是在什么视图下插入的?各有什么特点?2.怎样更改幻灯片的位置?是在什么视图下更改的?3.三种视图各有什么特点?
1.插入幻灯片有几种方式?都是在什么视图下插入的?各有什么特点?
在普通视图下插入特点:主要用于显示、编辑演示文稿中幻灯片的详细内容以及备注栏
2.怎样更改幻灯片的位置?是在什么视图下更改的?
①可以在左边的小栏里直接拖动到你想要的位置②在左下角有3个小专按钮 点中间的属 幻灯片浏览视图 也可以将幻灯片拖动到你想要的位置 简洁的说①普通视图 、 ②幻灯片浏览视图
3.三种视图各有什么特点?
1、普通视图:是主要的编辑视图,主要用于编写和设计演示文稿。2、幻灯片浏览视图:是以缩略图形式显示幻灯片,屏幕上可同时看到演示文稿中的所有幻灯片。3、幻灯片放映(shift+f5):菜单命令下的视图一样,放映时幻灯片占据整个计算机屏幕,是对演示文稿进行真正的幻灯片放映。
1、单击“普通视图”大纲选择,调换幻灯片的位置,新建一张幻灯片做为目录。 2、按F5键,再手动按Enter键, 即可观看幻灯片放映效果。 3、幻灯片的三种视图:普通视图、幻灯片浏览视图、幻灯片放映视图及其作用。
小学教科版(云南)第十一课 目录(二)教学ppt课件: 这是一份小学教科版(云南)第十一课 目录(二)教学ppt课件,文件包含第11课目录二课件pptx、第11课目录二教案doc、第11课《目录二》练习题doc等3份课件配套教学资源,其中PPT共24页, 欢迎下载使用。
教科版(云南)五年级上册第十课 目录(一)授课课件ppt: 这是一份教科版(云南)五年级上册第十课 目录(一)授课课件ppt,文件包含第10课目录一课件pptx、第10课目录一教案doc、第10课《目录一》练习题doc等3份课件配套教学资源,其中PPT共24页, 欢迎下载使用。
小学信息技术第八课 美化幻灯片(二)图文课件ppt: 这是一份小学信息技术第八课 美化幻灯片(二)图文课件ppt,文件包含第8课美化幻灯片二课件pptx、第8课美化幻灯片二教案doc、第8课《美化幻灯片二》练习题doc等3份课件配套教学资源,其中PPT共27页, 欢迎下载使用。













