

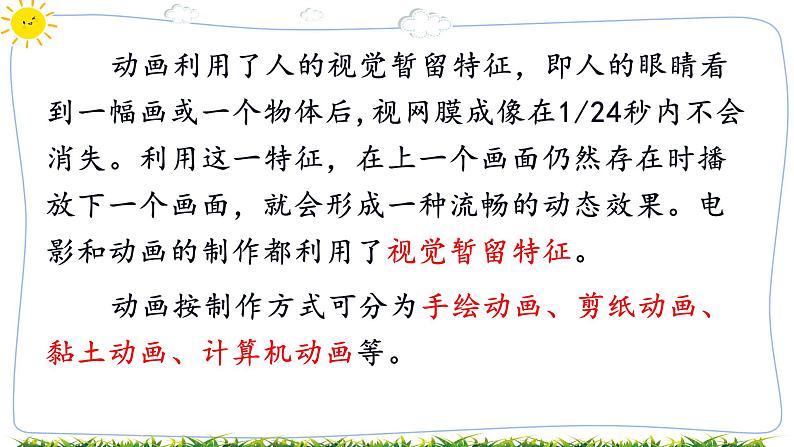
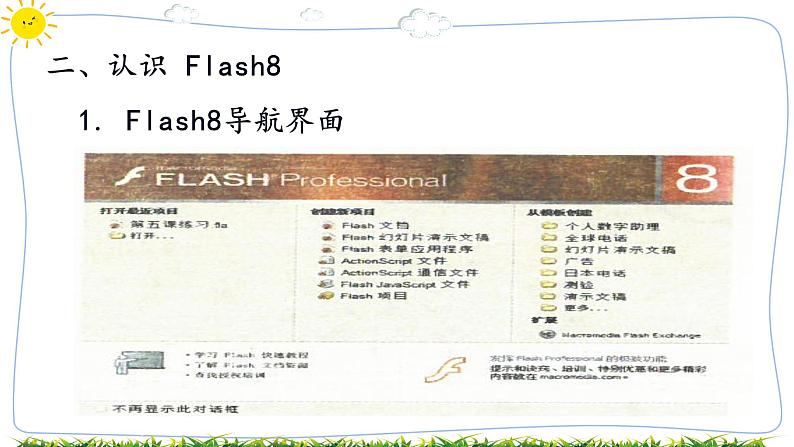
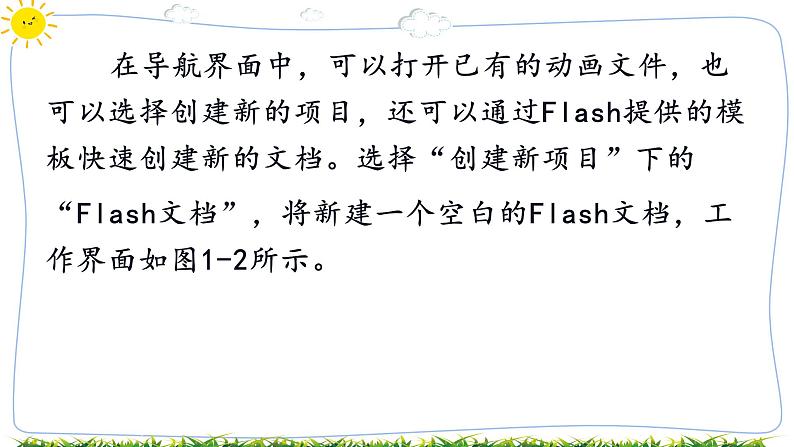



教科版八年级下册第一单元 动画制作第一课 初识动画图文课件ppt
展开一、认识动画打开并观看文件“画出动画.f4v"。?想一想 动画是怎样形成的?动画是指多张相互关联的静止画面以一定的速度(如每秒12张)播放所形成的连续变化的动态效果。
动画利用了人的视觉暂留特征,即人的眼睛看到一幅画或一个物体后,视网膜成像在1/24秒内不会消失。利用这一特征,在上一个画面仍然存在时播放下一个画面,就会形成一种流畅的动态效果。电影和动画的制作都利用了视觉暂留特征。 动画按制作方式可分为手绘动画、剪纸动画、黏土动画、计算机动画等。
二、认识 Flash8 1. Flash8导航界面
在导航界面中,可以打开已有的动画文件,也可以选择创建新的项目,还可以通过Flash提供的模板快速创建新的文档。选择“创建新项目”下的“Flash文档”,将新建一个空白的Flash文档,工作界面如图1-2所示。
提示:①双击Fash文件,将直接进入该文件的编辑状态,不会显示上述导航界面。 ②工作界面窗口右侧的工具面板在不同显示器上或许有不同的显示效果。
2.舞台 如图1-2所示,舞台是白色的矩形区域,用户编辑的内容大部分在舞台上,舞台以外的灰色区城也可以放置内容,但最终生成的动画将只显示舞台上的内容,不会显示灰色区域的内容。
3.库和元件 舞台右侧有多个工具面板,其中常用的一个是库,如图1-2所示。库是所打开文件的仓库,未“组装”的零部件都存放在这里元件是在 Flash中创建的图形、按钮或影片剪辑,它们都保存在库中,可以被重复使用。
练一练 打开文件“练习一.fla",观察舞台、库、元件及其他各组成部分的位置。
4.工具面板的缩起和展开、打开和关闭 其他工具面板,它们通常位于窗口右侧和窗口底部。 常用的工具面板有动作面板、属性面板、颜色面板等。 操作方法是单击面板名称前的三角形标示或面板名称, 表示当前是缩起状态, 表示当前是展开状态。
打开工具面板的方法是单击“窗口”菜单下的相应面板名称(如“库”),或单击该菜单下的“工作区布局”的“默认”,默认布局下会打开颜色、库动作、属性/滤镜/参数这四个常用面板。当不需要某个面板时,可以关闭它,方法是右击面板标题栏空白区城,在弹出的快捷菜单中选择“关闭面板”即可。
练一练 尝试缩起和展开库面板,尝试关闭和打开各种工具面板。
三、认识时间轴面板1.时间轴面板 时间轴面板位于菜单栏下方、舞台上方,如图1-3所示。
单击图1-3中的“时间轴”按钮可以展开或缩起时间轴面板。时间轴是用于查看和定位特定时空动画内容的,类似于视频处理软件的轨道编辑区。试一试 尝试拖动文件“练习-.fla”中库的元件到舞台,绘制一个卡通头像,并记录操作过程中所遇到的问题。
2.场景编辑状态和元件编辑状态 舞台显示的内容有时处于场景编辑状态,有时处于元件编辑状态。因此,编辑时需要特别注意当时处于何种编辑状态,方法是观察时间轴标题,如图1-4和图1-5所示。
场景名称默认为场景1、场景2…用图标 表示,元件名称在新建时命名,图形元件用图标 表示。单击场景名或元件名可转到相应的场景或元件编辑状态。
◆四、元件及其实例库中的元件其实是一个模型,当它被拖放到舞台上以后,产生了依据这个模型生成的一个具体实例。如使用眼睛元件在舞台上生成的左眼和右眼,实际上是两个不同的对象,我们称之为实例。
处在同一空间的实例和实例之间具有上下层次关系,通过“修改”菜单的“排列”命令,可以调整它们之间的位置叠放关系,如图1-6所示。
◆五、播放和测试影片 敲击回车键可以直接播放影片;按住【Crl】的同时按下回车键,可以在播放器中测试影片;也可以利用“控制”菜单实现动画的播放。试一试 打开“练习一.fla”文件和“练习二.fla”文件,测试两个文件,对比不同的效果,并分析产生不同效果的原因。
六、与帧有关的概念1.关键帧 时间轴上黑色的圆点叫作关键帧,不同的关键帧有不同的内容,红色矩形带红色直线标记的部分叫作播放头,如图1-7所示。当拖动播放头时,可以观察多帧连续播放的效果。
2.帧 时间轴上的每个计数方格为帧的示数,播放动画时从第一帧开始,按照预定的速度和顺序播放静态的每一帧,由此形成动态效果。如图1-7所示,该动画仅有两帧。
3.帧频 帧频是指每秒播放多少帧,它是影片播放时的重要参数。帧频越大表示每秒播放的帧的数量越多,观看起来也越流畅。电影的帧频一般是每秒24帧, Flash默认状态下的帧频是12fps( frame per secnd)。
练一练 “练习二.fla”文件中的动画人物眼速度太快,调整帧频达到合适效果。 通过设置文性来调整帧频。双击时间轴面板下方的帧频标识 ,打开“文档属性”对话框,如图1-8所示。除了可以调整帧频,还可以修改尺寸、标题、背景颜色等参数。
?想一想 在12 fps的参数设置下,制作时长1分钟的动画,需要多少帧?
七 Flash工具的使用 制作动画的过程经常会用到一些工具,它们集合在舞台左侧的“工具”面板中,如图1-9所示。
1.工具及其参数 工具面板中的工具、颜色和选项是相互关联的。选择不同的工具,可能有不同的颜色参数及相应的选项。例如绘制图形的椭圆工具和矩形工具有边框选项,因此选中它们后,需要在绘制前选择边框颜色和填充色,无论是边框色还是填充颜色,在无颜色时,可将其选为“没有颜色”。而绘制线条的直线工具、铅笔工具和笔刷工具,颜色参数只有一个,即使设置了线条颜色和填充色,仍只有其中一个起作用(直线工具和铅笔工具是线条颜色起作用,笔刷工具是填充颜色起作用)。因此在选定工具后,还需要确认该工具的颜色、选项设置,方可进行下一步操作。
提示 将鼠标指向某个工具图标,多数情况下将弹出其功能备注。2.查看工具 选择抓手工具 拖拽,可以移动整个舞台在屏幕中的位置。选择放大镜工具单击,可以放大显示,如需缩小可按住【Alt】再单击。此外,也可以通过修改时间轴右上角的显示比例 来放大或缩小。
3.修改库元件 进入元件编辑状态的方法有两种:一种是双击元件名称;另一种是在舞台上双击该元件的实例。
4.图像的组合状态与分离状态 舞台上的图像具有组合状态和分离状态,它们在被选中时呈现不同的显示方式。组合状态下的图像四周有蓝色矩形边框,分离状态下的图像四周无边框,但布满白色小点,如图1-10所示。绘制过程中,可通过工具栏选项下的“对象绘制”按钮切换两种状态,如图1-11所示。
绘制过程中,可通过工具栏选项下的“对象绘制”按钮切换两种状态,如图1-11所示。 需要说明的是,只有选中诸如椭圆工具、矩形工具、笔刷工具等绘图工具时,才会出现与之相关的“对象绘制”选项。
练一练 尝试在组合状态下绘制多个图形,并使用选择工具移动它们使部分叠放并重新分别放置,观察其结果。 尝试在分离状态下完成同样的操作,分析两种状态的区别。
八、保存文件与文件格式1.保存文件 单击“文件”菜单下的“保存”命令,可以保存动画的源文件,源文件为FLA格式,可供再次修改时使用。
2.自动生成动画文件 FLA格式的源文件并不能直接应用,应用时常选择SWF格式。SWF格式的文件在测试影片时会自动生成,保存在与FLA格式的源文件相同的路径下。
思考与练习1参考文件“学生范例.fla”,修改文件“练习二.fla”中的库元件实现个性化的动画效果。练习使用绘图工具,尝试绘制不同卡通头像的静态表情。2为什么要将表情头像分解成诸如眼、眉毛、嘴巴等更小的部分,分别制作成元件来使用?
3动画作品的元件与仓库中的实体零件有什么共同特点?又有什么区别?
这节课,我们通过观看动画,了解动画形成的视觉原理,在调试Flash作品的过程中理解时轴、关键帧、舞台、库、元件等基本概念以及元件与实例的关系;在绘制简单图形的过程中,学习Flash工具箱中工具的使用和打开、创建、测试与保存动画的方法。
大连版八年级下册第一课 Flash动画初探——动画原理与逐帧动画精品ppt课件: 这是一份大连版八年级下册<a href="/xx/tb_c4024595_t3/?tag_id=26" target="_blank">第一课 Flash动画初探——动画原理与逐帧动画精品ppt课件</a>,共13页。PPT课件主要包含了时间轴面板,帧的种类,学习任务,创建帧,插入关键帧,插入空白关键帧,插入普通帧,编辑帧,设置帧频,选择帧的显示状态等内容,欢迎下载使用。
信息技术教科版第三课 动画补间动画示范课ppt课件: 这是一份信息技术教科版第三课 动画补间动画示范课ppt课件,共32页。PPT课件主要包含了愉快的周末,动作补间动画,准备工作,导入图片,创建补间动画,设置动画属性,绘制云朵,动作补间动画的对象,新建元件,新建图形元件等内容,欢迎下载使用。
初中信息技术第五课 形状补间动画多媒体教学ppt课件: 这是一份初中信息技术第五课 形状补间动画多媒体教学ppt课件,共30页。PPT课件主要包含了形状补间动画,文字的形状改变,中间的过渡由电脑完成,月有圆缺,准备工作,选择工具,设置属性,使用工具,使用工具的一般方法,创建补间形状等内容,欢迎下载使用。













